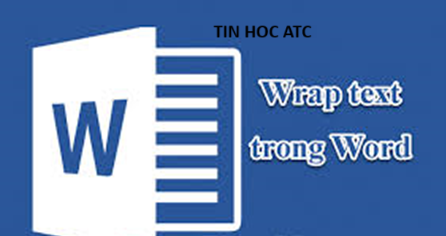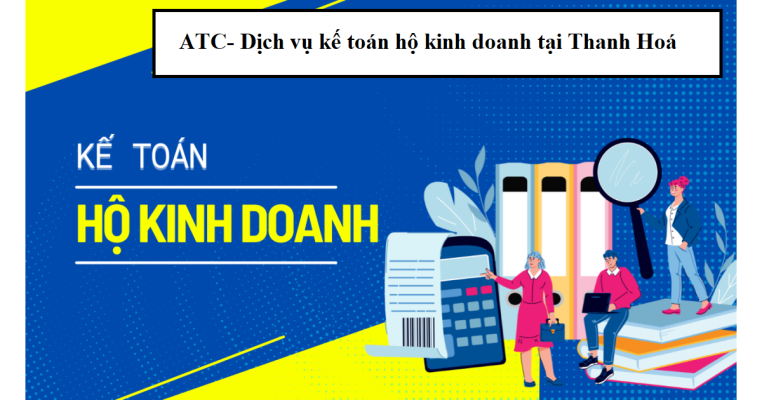Trung tam tin hoc o thanh hoa
Một số bạn chưa biết cách để excel không copy dòng ẩn, vậy cách làm thế nào? Mời bạn tham khảo bài viết sau nhé!
Cách copy không lấy dòng ẩn trong Excel
Bước 1:
Trong ảnh minh họa, mình sẽ thực hiện copy dữ liệu từ cột A đến cột G. Lúc này bạn có thể thấy cột B và cột D đã bị ẩn đi. Mình sẽ bôi đen vùng dữ liệu cần copy sau đó click vào thẻ home.
Bước 2:
Trong phần Editing, bạn hãy ấn vào mục Find & Select và chọn Go To…
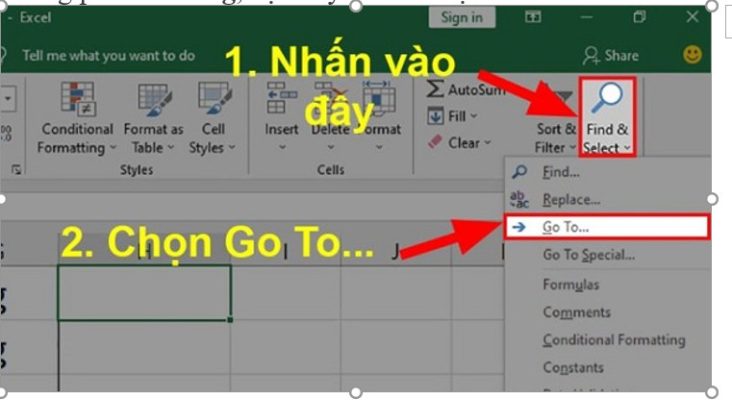
Bước 3:
Khi hộp thoại mới hiện lên, bạn hãy chọn vào mục Special.
Bước 4:
Tick chọn vào mục Visible cell onlys rồi chọn ok.
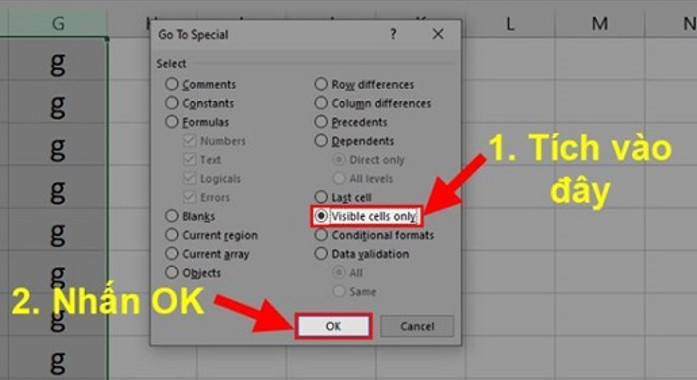
Bước 5:
Copy toàn bộ dữ liệu mà bạn đã thao tác ở các bước trên.
Bước 6:
Dán vào vị trí mới mà bạn muốn và lúc này bạn sẽ nhận ra. Nội dung mà bạn vừa dán đã không còn những dòng bị ẩn đi nữa.
Cách copy paste những dòng đã lọc trong Excel trên macOS
Bước 1:
Bôi đen toàn bộ vùng dữ liệu mà bạn cần copy bao gồm cả những dòng bị ẩn. Sau đó hãy click chọn vào tab Edit rồi ấn vào mục Find và chọn Go To…
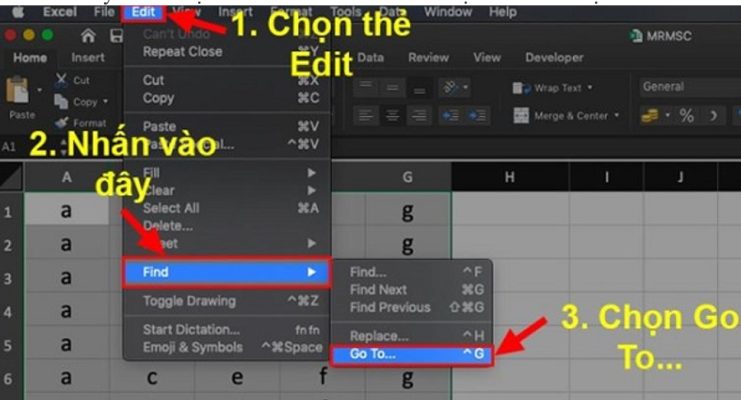
Bước 2:
Tương tự như ở trên thì khi hộp thoại Go to xuất hiện, bạn cũng sẽ click chọn vào Special.
Bước 3:
Tick chọn vào mục Visible cell onlys rồi chọn ok.
Bước 4:
Thực hiện copy và dán nội dung vào vị trí mới.
Cách tắt chế độ copy không kèm dòng bị ẩn trong Excel
Trong trường hợp bạn muốn copy và vẫn muốn giữ lại dòng ẩn. Bạn chỉ cần thực hiện tương tự theo như các hướng dẫn ở trên để truy cập vào mục go to… và chọn vào Special. Tiếp theo bạn bỏ tick chọn ở dòng Visible Cells Only rồi lưu lại là được. Với hệ điều hành mac OS thì bạn cũng có thể click chọn vào mục Comments > ấn chọn ok.
Lưu ý trước khi thực hiện bỏ tùy chọn Visible Cells Only. Bạn cũng cần phải bôi đen vùng dữ liệu mà bạn muốn rồi mới thực hiện cài đặt. Sau khi cài đặt xong thì Excel sẽ được đưa về trạng thái mặc định để bạn có thể copy được các những dòng bị ẩn.
Trên đây là bài viết hướng dẫn cách copy không kèm dòng ẩn, tin học ATC chúc các bạn ứng dụng tốt nhé!

TRUNG TÂM ĐÀO TẠO KẾ TOÁN THỰC TẾ – TIN HỌC VĂN PHÒNG ATC
DỊCH VỤ KẾ TOÁN THUẾ ATC – THÀNH LẬP DOANH NGHIỆP ATC
Địa chỉ:
Số 01A45 Đại lộ Lê Lợi – Đông Hương – TP Thanh Hóa
( Mặt đường Đại lộ Lê Lợi, cách bưu điện tỉnh 1km về hướng Đông, hướng đi Big C)
Tel: 0948 815 368 – 0961 815 368

Địa chỉ dạy tin học văn phòng thực hành tại Thanh Hóa
Địa chỉ dạy tin học văn phòng thực hành ở Thanh Hóa