Hoc tin hoc van phong tai Thanh Hoa
Trong Google Sheet kéo công thức bằng cách nào? Chúng ta cùng tìm hiểu trong bài viết ngày hôm nay nhé!
-
Cách kéo nhanh công thức trong Google Sheet
– Rê chuột hiện dấu + ở mép phải ô Google Sheet rồi kéo từ ô đầu đến ô cuối cần kéo
Đây là cách khá phổ biến nếu bạn đã từng sử dụng qua Excel, đối với Google Sheet cũng thực hiện tương tự:
Bước 1:
Di chuyển chuột vào mép phải của ô chứa công thức chung của cả cột đến khi hiện dấu +.
Bước 2:
Kéo đến ô cuối của cột đó là được.
– Nhấn đúp dấu + ở mép phải ô Google Sheet để sao chép công thức
Một cách khác để sao chép công thức một cách nhanh chóng cho cột của bạn là nháy đúp chuột vào mép phải ô đầu tiên chứa công thức chung, sau đó công thức sẽ được tự động copy cho các ô còn lại.
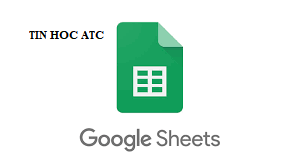
Lưu ý:
Khi nhấp đúp dấu + ở mép phải ô Google Sheet để sao chép công thức, cần yêu cầu cột nằm kế bên trái của cột cần sao chép của bạn phải chứa dữ liệu.
– Sử dụng hàm ARRAYFORMULA để sao chép công thức
Đối với laptop Windows nếu đã có sẵn một công thức chung cho cả cột thì thay vì phải nhập thủ công hàm ARRAYFORMULA bạn có thể thực hiện như sau:
Bước 1:
Chọn vào ô chứa công thức sau đó nhấn tổ hợp phím Ctrl + Shift + Enter.
Bước 2:
Chọn lại phạm vi cho cả cột.
Nếu bạn sử dụng MacBook thì có thể thay phím tắt ở bước 1 thành Cmd + Shift + Enter, còn đối với điện thoại có hệ điều hành Android hoặc iOS bạn có thể sử dụng hàm này bằng cách thủ công đó là nhập tên hàm nhé!
-
Một số lưu ý khi kéo công thức trong Google Sheet
– Sử dụng cách 1:
Đây là cách thủ công thông thường mà các bạn hay làm vì khá dễ dàng nhưng bạn chỉ nên dùng nếu chỉ cần copy vài dòng thôi. Nếu bạn có rất nhiều ô, tới hàng chục nghìn dòng thì cách kéo thủ công không khuyến khích.
– Sử dụng cách 2:
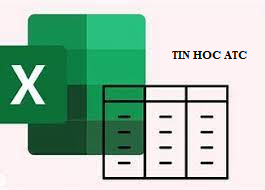
Nếu trong danh sách của cột nằm kế bên trái của cột cần sao chép của bạn có 1 ô trống thì công thức sẽ tự động dừng sao chép ngay trước ô đó vì Google Sheet sẽ phát hiện đó là ô cuối cùng của cột dữ liệu dẫn đến các ô tiếp theo sau sẽ không được sao chép công thức nữa.
– Sử dụng cách 3:
Là cách tối ưu nhất dành cho bạn khi muốn cách sao chép công thức tự động trong Google Sheet cho cả dải ô. Vừa nhanh, tiết kiệm thời gian, lại tiện.
Trên đây là bài viết hướng dẫn cách kéo công thức trong Google Sheet, tin học ATC cảm ơn các bạn đã theo dõi bài viết!
Chúc các bạn thành công!

TRUNG TÂM ĐÀO TẠO KẾ TOÁN THỰC TẾ – TIN HỌC VĂN PHÒNG ATC
DỊCH VỤ KẾ TOÁN THUẾ ATC – THÀNH LẬP DOANH NGHIỆP ATC
Địa chỉ:
Số 01A45 Đại lộ Lê Lợi – Đông Hương – TP Thanh Hóa
( Mặt đường Đại lộ Lê Lợi, cách bưu điện tỉnh 1km về hướng Đông, hướng đi Big C)
Tel: 0948 815 368 – 0961 815 368

Học tin học văn phòng tốt nhất tại Thanh Hóa
Học tin học văn phòng tốt nhất ở Thanh Hóa








