Học tin học cấp tốc tại thanh hóa
Nhiều người dùng máy tính bị mất âm thanh, vậy làm thế nào để khắc phục lỗi này như thế nào? Mời bạn tham khảo bài viết sau đây nhé!
1#. Hãy kiểm tra lại âm lượng của loa
Bạn mở một đoạn video nào đó xem thì vẫn thấy hình ảnh nhưng lại không nghe tiếng làm bạn “khó chịu”? Có thể, người dùng đã vô tình nhấn câu lệnh bàn phím tắt loa mà không hề biết. Do vậy, bạn cần nhấp chuột vào biểu tượng loa, xem thử âm thanh có ở mức thấp nhất hay không? Nếu có, hãy kéo mức âm lượng lên cao hơn.
Hoặc bạn nhấp chuột phải vào biểu tượng loa, sau đó chọn Open Volume Mixer. Hãy chắc chắn rằng không có mục nào ở chế độ Mute nha!
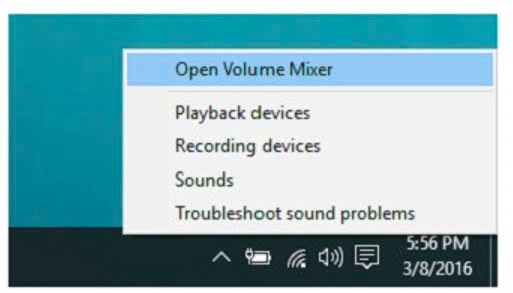
2#. Kích hoạt Playback Devices
Các bước thực hiện như sau:
► B1: Nhấn chuột phải vào biểu tượng loa trên thanh Taskbar > Chọn vào Playback Devices.
► B2: Xem thử loa đã có ký hiệu tích xanh chưa? Nếu đã có, bạn cần click chuột phải > Chọn Properties > Tại cửa sổ Device Usage chọn Use this device (Enable) rồi nhấn OK là xong.
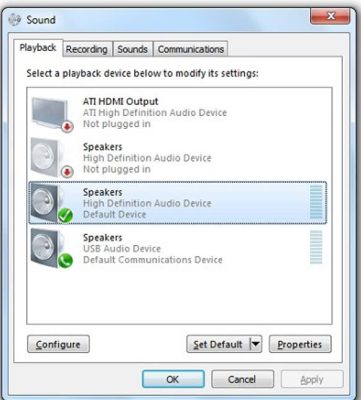
3#. Khởi động lại máy tính
Thủ thuật đơn giản này lại có thể khắc phục kha khá lỗi của máy. Nếu như laptop đnag bị xung đột phần mềm, việc khởi động lại cũng giúp laptop ổn định hơn. Do đó, bạn nên thử Restart lại chiếc máy tính của mình xem sao nha. Thủ thuật này tuy đơn giản những có thể giúp bạn xử lý được tình trạng Laptop không nghe được âm thanh.
4#. Cài lại driver âm thanh cho laptop
Nếu đã thực hiện các cách trên mà vẫn chưa thể khắc phục được. Có thể vấn đề là do driver của bạn đã bị cũ, hoặc hư hỏng. Người dùng nên cài lại driver âm thanh cho máy tính.
Đầu tiên, bạn cần gỡ bỏ driver cũ với các bước như sau:
► B1: Nhấn Start Menu rồi gõ tìm kiếm cụm từ device manager > Chọn vào kết quả tìm thấy.
► B2: Kéo để chọn vào mục Sound, video and game controller > chọn tất cả Driver Sound ở đây > nhấp chuột phải chọn Uninstall.
Sau khi đã gỡ hết ra thì bạn hãy tiến hành cài đặt lại driver âm thanh cho máy tính.
Cách cài driver âm thanh cho laptop sử dụng win 8 trở về trước
Thông thường thì sẽ có 2 cách được sử dụng nhiều nhất khi bạn muốn cài lại driver âm thanh cho laptop của mình.
Cách thứ nhất: Sử dụng công cụ windows update trên máy tính của mình. Với công cụ được tích hợp sẵn trên máy tính này. Nó sẽ giúp bạn cập nhật tất cả những diriver âm thanh phù hợp với máy tính của bạn. chính vì thế mà đây là một giải pháp tối ưu khi bạn muốn cài driver âm thanh cho máy tính của mình.
Cách thực hiện:
Muốn sử dụng công cụ windows update để cài lại driver âm thanh cho máy tính của mình thì bạn phải thực hiện các bước như sau.
► B1: Nhấp chọn vào biểu tượng start ở phía dưới góc bên trái màn hình
► B2: Tìm và click chọn mục windows update
► B3: Sau khi cửa sổ của mục windows update hiện lên thì bạn nhấp vào mục check for update bên góc trái cửa sổ để kiểm tra các bản cập nhật cùng với những tùy chọn của nó.
► B4: Nhấp chọn phiên bản phù hợp nhất với máy tính của bạn.
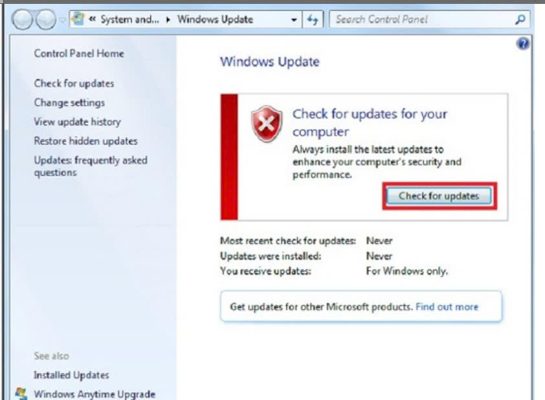
Hoặc nếu bạn không muốn thực hiện các bước ở trên thì bạn cũng có thể lựa chọn nhấp vào mục Change settings để cho windows tự động cập nhật cho bạn. Lưu ý rằng sau khi bạn nhấp chọn vào mục change settings thì bạn phải nhấp chọn mục Install updates automatically. Lúc này windows mới có thể tự động tải về driver cho bạn.
Cách thứ 2: Cài driver âm thanh cho laptop bằng cách thủ công. Với cách này thì bạn sẽ tốn thời gian hơn một chút so với cách thứ nhất. nhưng cách thực hiện lại dễ hơn khá nhiều. Nếu bạn không quá am hiểu về công nghệ cũng như máy tính. Thì đây là biện pháp hữu hiệu để bạn có thể cài driver âm thanh cho laptop.
Cách thực hiện:
Để thực hiện được cách này thì bạn phải nắm rõ một số thông tin như tên card âm thanh mà bạn đang sử dụng, cũng như phiên bản win mà bạn đang dung (thông thường là 32 bit hoặc 64 bit). Sau khi nắm rõ các thông tin này thì ta tiến hành các bước như sau.
► B1: Truy cập vào trang web chính thức của nhà sản xuất card âm thanh hoặc nhà sản xuất bo mạch chủ mà bạn đang dùng.
► B2: Nhấp vào mục tìm kiếm và nhập từ khóa Device Manager rồi chọn mục Sound, video and game controllers.
► B3: Tiến hành tải phiên bản mới nhất dành cho máy tính của bạn.
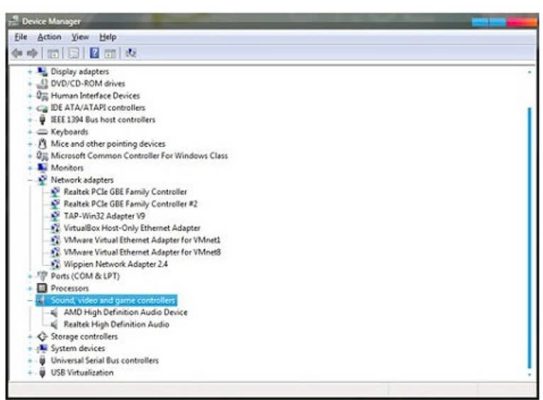
Thường thì sau khi tập tin được tải về thì máy tính sẽ tự động cài đặt cho bạn. Nhưng cũng có một số trường hợp máy tính không thê tự cài đặt được. Lúc này bạn hãy mở của sổ Device Manager và nhấp chuột phải vào card âm thanh, chọn mục Updates Software. Tiếp tục chọn vào mục Browse my computer for driver software. Thao tác này sẽ chỉ đường cho máy tính đến tập tin mà bạn vừa tải về và tiến hành cài đặt driver âm thanh cho máy tính.
Cách cài driver âm thanh cho laptop sử dụng win 10
Với lỗi laptop không nghe được âm thanh win 10 thì sẽ có một số cách khác để cài đặt driver âm thanh cho máy tính win 10. Dưới đây là những cách dễ thực hiện và có hiệu quả tốt nhất.
Cách thứ nhất: Hệ thống sẽ tự dò và cài đặt lại Driver âm thanh cho bạn.
Cách thứ hai: Cài driver âm thanh thông qua control panel
► B1: Bạn nhấp chọn vào mục tìm kiếm trên máy tính. Mục này có biểu tượng kính lúp thường nằm bên cạnh của biểu tượng windows.
► B2: Nhập vào ô tìm kiếm từ khóa Appwiz.cpl rồi nhấn enter để mở cửa sổ Programs and Features.
► B3: Tìm mục có chứa driver âm thanh, click chuột phải và chọn mục Uninstall và chọn “yes” để gỡ bỏ driver cũ.
► B4: Tương tự như cách ở trên thì bạn tiến hành khởi động lại máy. Sau đó tìm và tải về driver âm thanh mới cho máy tính. Rồi tiến hành cài đặt driver như cách thông thường.
5#. Cách khắc phục laptop bị mất âm thanh do “dính” virut
Bạn nên cài đặt những phần mềm diệt virut, sau đó thực hiện quét virut cho máy tính. Khi đã hoàn tất thì bạn nên cài lại driver âm thanh. Lúc này, tình trạng Laptop không nghe được âm thanh sẽ được khắc phục.
Trên đây là bài viết hướng dẫn cách sửa lỗi máy tính bị mất âm thanh, tin học ATC chúc các bạn thực hiện thành công nhé!

TRUNG TÂM ĐÀO TẠO KẾ TOÁN THỰC TẾ – TIN HỌC VĂN PHÒNG ATC
DỊCH VỤ KẾ TOÁN THUẾ ATC – THÀNH LẬP DOANH NGHIỆP ATC
Địa chỉ:
Số 01A45 Đại lộ Lê Lợi – Đông Hương – TP Thanh Hóa
( Mặt đường Đại lộ Lê Lợi, cách bưu điện tỉnh 1km về hướng Đông, hướng đi Big C)
Tel: 0948 815 368 – 0961 815 368

Nơi học tin học văn phòng tại Thanh Hóa
Nơi học tin học văn phòng ở Thanh Hóa









