Hoc tin hoc cap toc tai Thanh Hoa
Tùy chỉnh cài đặt AutoRecover trên Microsoft Office 2019
Bạn nên thực hiện các bước để đảm bảo việc bị mất tài liệu chưa kịp lưu không bao giờ xảy ra nữa. Và nếu bạn không khôi phục được tài liệu, bạn cũng nên hành động để bảo vệ những công sức lao động trong tương lai của mình.
Mặc dù AutoRecover sẽ lưu công việc của bạn, tùy chọn mặc định là tự động lưu cứ sau 10 phút. Ngay cả khi bạn làm việc với tốc độ chậm hơn, 10 phút cũng có thể dài như một kỷ nguyên khi nói đến công việc máy tính.
Hoc tin hoc cap toc tai Thanh Hoa
Trung tâm tin học văn phòng tại Thanh Hóa
Hãy đi tới File > Options > Save và giảm thời gian AutoRecover mặc định. Ngoài ra, hãy tích vào tùy chọn Keep the last AutoRecovered version if I close without saving. Tùy chọn đó giúp khôi phục công việc nếu bạn vô tình đóng Microsoft Office mà không lưu.
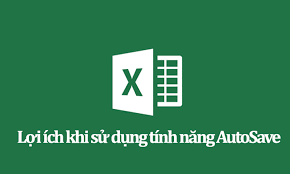
Cách sử dụng tính năng AutoRecover
AutoRecover là tính năng Office hữu ích khi Word bị sự cố gián đoạn, chẳng hạn như hệ thống gặp sự cố hoặc nhà bạn bị cúp điện. Tuy nhiên, cần lưu ý nó không thể thay thế các phương pháp lưu văn bản như thông thường.
Để sử dụng AutoRecover, hãy khởi chạy Word và bạn sẽ thấy bảng điều khiển Document Recovery. Thao tác này sẽ liệt kê tất cả các file khả dụng có tiêu đề và dấu thời gian của chúng.
Bạn có thể nhấp vào từng file để xem nội dung trong đó. Nếu có bất kỳ điều gì bạn muốn lưu, hãy nhấp vào mũi tên drop-down bên cạnh file và nhấp vào Save As… Tại đây bạn có thể chọn nơi nào đó cố định để lưu file của mình.
Word chỉ có thể cung cấp các tài liệu đã được khôi phục một lần duy nhất này, vì vậy đừng trì hoãn nếu có điều gì đó bạn muốn lưu lại.
Hoc tin hoc cap toc tai Thanh Hoa
Cách tùy chỉnh tính năng AutoRecover
AutoRecover phải được bật theo mặc định, nhưng hãy kiểm tra kỹ và xem cách tinh chỉnh tính năng này. Mở Word và vào File > Options > Save. Nếu tính năng này chưa được kích hoạt, hãy chọn Save AutoRecover information every X minutes.
Bạn có thể muốn điều chỉnh khoảng thời gian các file được lưu tự động. Chẳng hạn như 10 phút chẳng hạn.
Học tin học văn phòng cấp tốc tại Thanh Hóa
Ngoài ra, hãy chọn Keep the last AutoRecovered version if I close without saving.
Bên dưới này, bạn sẽ tìm thấy vị trí file AutoRecover. Nếu bạn muốn thay đổi nó, nhấn Browse…, vào đường dẫn thư mục và nhấn OK. Tuy nhiên, đường dẫn thư mục mặc định có thể sẽ ổn.
Hy vọng rằng, hướng dẫn này đã giúp bạn khôi phục tài liệu Office mà bạn tưởng là đã biến mất vĩnh viễn.
Hãy nhớ rằng, bạn nên thường xuyên lưu lại tài liệu bạn đang làm việc.
Hoc tin hoc cap toc tai Thanh Hoa

Chúc các bạn thành công!
- Nếu bạn là người chưa từng làm quen với máy tính, chưa biết gì về tin học muốn tìm một khóa học để thành thạo các kỹ năng cơ bản về tin học văn phòng.
- Nếu bạn là một dân văn phòng, muốn nâng cao hiệu suất công việc thì đừng bỏ qua các khóa học của trung tâm ATC!
Liên hệ Chuyên viên Tư vấn:
TRUNG TÂM KẾ TOÁN THỰC TẾ – TIN HỌC VĂN PHÒNG ATC
DỊCH VỤ KẾ TOÁN THUẾ ATC- THÀNH LẬP DOANH NGHIỆP ATC

Hotline: 0961.815.368 | 0948.815.368
Địa chỉ: Số 01A45 Đại Lộ Lê Lợi – P.Đông Hương – TP Thanh Hóa (Mặt đường đại lộ Lê Lợi, Cách Bưu Điện Tỉnh 1km về phía Đông hướng đi BigC)
Thử tìm hiểu nhé!
Các bạn quan tâm đến khóa học tin học văn phòng của ATC vui lòng xem chi tiết khóa học:
Trung tâm tin học tại Thanh Hóa
Trung tâm tin học tại Thanh Hóa
Học tin học văn phòng tại Thanh Hóa
Học tin học văn phòng cấp tốc ở Thanh Hóa










