Học tin học ở thanh hóa
Nếu người dùng đặt mẩu khẩu cho file nhưng vô tình quên mất mật khẩu, thì bạn hãy thử làm theo cách sau:
-
Hướng dẫn mở khóa file Excel không cho chỉnh sửa có mật khẩu
Bước 1:
Mở file Excel bị khóa và chọn tab “Review“, sau đó nhấn “Unprotect Sheet” để bắt đầu quá trình mở khóa.
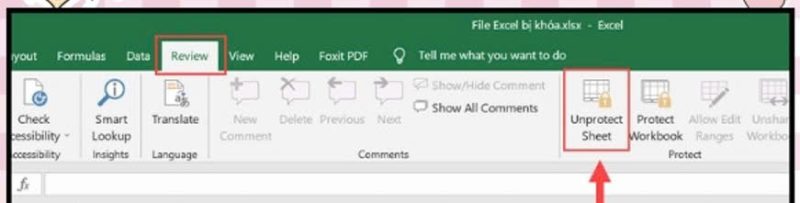
Bước 2:
Khi cửa sổ “Unprotect Sheet” xuất hiện, nhập mật khẩu vào ô Password và nhấn OK để mở khóa file Excel không cho sửa. Sau khi hoàn tất, bạn sẽ có toàn quyền truy cập và chỉnh sửa nội dung trong file Excel đó.
-
Hướng dẫn mở khóa file Excel không cho chỉnh sửa không có mật khẩu
2.1 Cách mở khóa file Excel không cho chỉnh sửa và không có mật khẩu qua Google Sheet
Nếu bạn gặp phải tình huống file Excel bị khóa và không có mật khẩu để mở, cách nhanh nhất là sử dụng công cụ Google Sheet để chuyển đổi và mở khóa. Hướng dẫn và thao tác chi tiết như sau:
Bước 1:
Đầu tiên, truy cập vào công cụ Google Drive và đăng nhập bằng tài khoản Google của bạn. Sau đó, nhấp chuột phải và chọn “Tải tệp lên” để đưa file Excel bị khóa vào Google Drive.
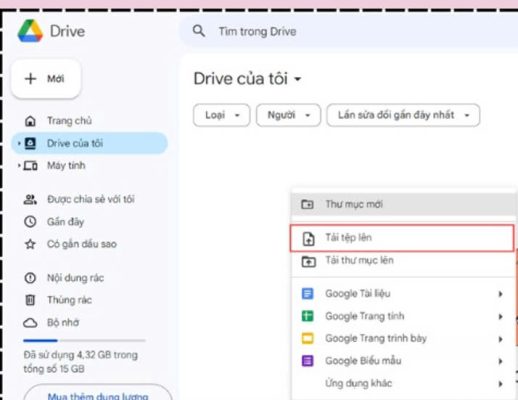
Bước 2:
Sau khi file tải lên thành công, nhấp chuột phải vào file và chọn “Mở bằng”. Tiếp theo chọn mục “Google Trang tính“.
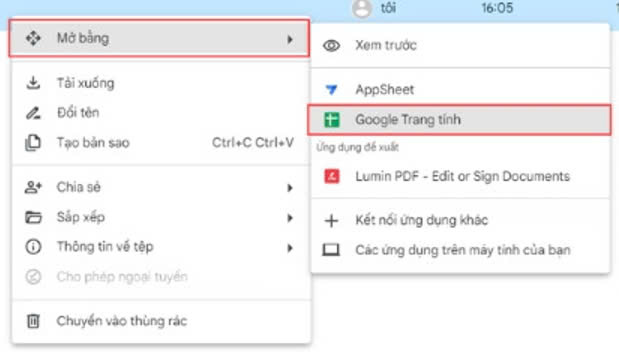
Bước 3:
File Excel bị khóa sẽ mở trong Google Sheet. Tại đây, bạn có thể tự do thay đổi và chỉnh sửa thông tin.
Bước 4:
Nếu bạn muốn chỉnh sửa bằng phần mềm Excel trên máy tính, chọn “Tệp” và chọn “Tải xuống”. Sau đó, chọn mục “Microsoft Excel (.xlsx)” để tải file Excel đã được mở khóa về máy.
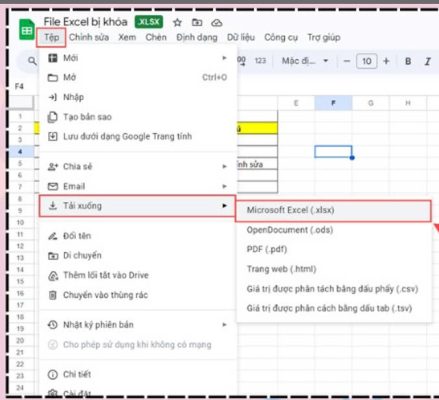
Bước 5:
Sau khi tải file về máy, mở file bằng Excel và chọn “Enable Editing” để tiến hành chỉnh sửa.

Bước 6:
Bạn đã mở khóa file Excel thành công. Khi hoàn tất việc chỉnh sửa, hãy chọn mục “File” và nhấn lệnh “Save As” để lưu lại file Excel đó.
2.2.Cách chỉnh sửa file Excel không cho chỉnh sửa khi không có mật khẩu nhờ công cụ Lost My Pass
Cách mở khóa chỉnh sửa file Excel bằng Lost My Pass như sau:
Bước 1:
Truy cập trang web của Lost My Pass và tải file Excel cần mở khóa lên.
Bước 2:
Sau khi file Excel bị khóa được tải lên thành công, hệ thống sẽ tự động xử lý và tiến hành mở khóa cho bạn. Khi quá trình này hoàn tất, bạn chỉ cần chọn lệnh “Download Unlocked File” để tải file Excel đã được mở khóa về máy tính của bạn.
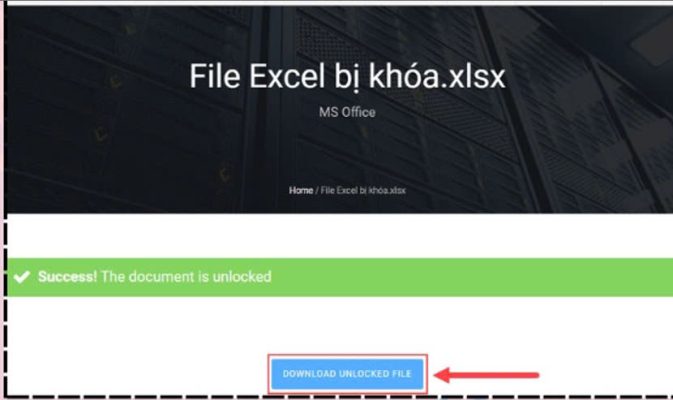
Nhờ những công cụ này, việc mở khóa file Excel không cho chỉnh sửa sẽ trở nên đơn giản hơn bao giờ hết, đồng thời giúp tiết kiệm thời gian và công sức của bạn.
Trên đây là bài viết hướng dẫn cách mở khóa file excel không cho chỉnh sửa, tin học ATC chúc các bạn ứng dụng thành công!

TRUNG TÂM ĐÀO TẠO KẾ TOÁN THỰC TẾ – TIN HỌC VĂN PHÒNG ATC
DỊCH VỤ KẾ TOÁN THUẾ ATC – THÀNH LẬP DOANH NGHIỆP ATC
Địa chỉ:
Số 01A45 Đại lộ Lê Lợi – Đông Hương – TP Thanh Hóa
( Mặt đường Đại lộ Lê Lợi, cách bưu điện tỉnh 1km về hướng Đông, hướng đi Big C)
Tel: 0948 815 368 – 0961 815 368

Lop dao tao tin hoc van phong tot nhat tai Thanh Hoa
Lop dao tao tin hoc van phong tot nhat o Thanh Hoa









