Học tin học văn phòng tại Thanh Hóa
Muốn gõ nhanh nội dung và xử lý văn bản, hãy theo dõi ngay bài viết dưới đây của tin học ATC nhé!

1.Cách chuyển đổi nhanh đoạn chữ thường sang viết hoa
Chắc chắn đã có lúc, bạn gõ xong cả 1 đoạn văn bản dài ngoằng, nhưng khi đọc lại yêu
cầu thì họ lại muốn phải viết hoa toàn bộ những dòng này. Nhiều người không chuyên sẽ
xóa toàn bộ văn bản đó và bật phím Capslock để gõ lại. Một số thì lại bôi đen và chuyển
sang font chữ Vn.TimeH, nhưng lại gặp phải tình trạng lỗi font chữ. Với thủ thuật tin học
này sẽ giúp bạn chuyển từ chữ thường sang chữ hoa trên Word mà không phải thực hiện
tác thao tác rườm ra bên trên. Bạn bôi đen đoạn văn bản cần chuyển sang chữ hoa và
nhấn tổ hợp phím Shift + F3.
Khi văn bản đang ở chữ thường bạn nhấn tổ hợp phím Shift + F3, văn bản sẽ chuyển sang
chỉ viết hoa chữ cái đầu tiên.
Chúng ta tiếp tục nhấn tổ hợp phím Shift + F3 sẽ chuyển viết hoa toàn bộ đoạn văn.
-
Ẩn nội dung trong văn bản Word bí mật
Với các phiên bản Word trước đây, người ta thường biến đoạn văn bản muốn ẩn thành font chữ màu
trắng để che giấu nó. Nhưng cách đó quá cổ điển và dễ bị phát giác chỉ bằng cách bôi đen văn bản,
đồng thời vị trí đó cũng sẽ xuất hiện 1 khoảng trắng bất thường khiến trẻ con cũng phải nghi ngờ.
Nhưng giờ đây đã có một thủ thuật tin học đơn giản để ẩn nội dung văn bản cao siêu hơn, các bạn
hãy bôi đen đoạn văn bản đó và nhấn Ctrl + D, sau đó tích vào nút Hidden. Đoạn văn bản đó sẽ biến
mất không để lại dấu vết.

-
Gõ văn bản từ bất kỳ vị trí nào trong trang
Khá nhiều người trong số các bạn sẽ nghĩ rằng chỉ cần đặt con trò đến dòng mình muốn rồi
nháy nút cách cho đến khi con trỏ ở vị trí mình muốn là được, quá đơn giản. Nhưng cách đó
đã quá xưa rồi. Chúng ta hoàn toàn có thể di chuyển con trỏ chuột đến bất cứ vị trí nào trong
trang rồi gõ nội dung, chỉ bằng nhấp đúng chuột vào vị trí đó là xong. Word sẽ tự động thêm
khoảng trắng cho chúng ta.
-
Chống copy và chỉnh sửa trên file Word
Vì một lý do nào đó mà bạn không muốn cho người khác copy cũng như chỉnh sửa bài viết
của mình, tính năng này chắc hẳn đã quá quen thuộc với những file PDF, nhưng trên Word
người ta thường ít sử dụng tính năng này và mình cũng thấy trên mạng có ít hướng dẫn.
Mình sẽ hướng dẫn trên Word 2007, Word 2010 và 2013 làm tương tự nhé. Để chống Copy
và chống chỉnh sửa file Word bạn làm như sau:
Bước 1: Mở file Word mà bạn muốn đặt thuộc tính chống copy và chỉnh sửa lên.
Bước 2: Bạn nhấn vào “Review ” trên thanh menu sau đó tìm đến file “Protect Document”
(có biểu tượng hình cái khóa vàng đó) sau đó tích chọn vào dòng ” Restrict Formatting and Editing ”
Bước 3. Xuất hiện một hộp thoại ở phía bên phải sau đó bạn làm lần lượt theo các bước sau:
- Tích vào dòng ” Allow only this type of editing in the document”
- Chọn Filling in forms
- Sau đó nhấn vào ” Yes, Start Enforcing Protection”
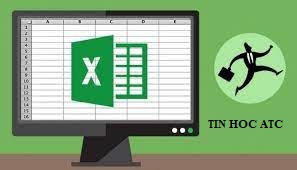
Tiếp theo sẽ xuất hiện một bảng để bạn nhập mật khẩu để đảm bảo không ai có thể copy
cũng như chỉnh sửa được file word của bạn.
Bạn nhập Password vào ô ” Enter new password ” sau đó nhập lại password vào ô ” Reenter
password to cofirm ” sau đó nhấn OK. Bạn nên copy và lưu ra một bản chính để tránh trường hợp
“gậy ông đập lưng ông” nhé. Để tránh trường hợp bạn muốn sử dụng bản word đó mà lại quên mật khẩu.
Để bỏ tính năng chống copy và chỉnh sửa thì bạn thao tác tương tự như lúc đặt. Sau đó nhấn vào
” Stop Protection ” sau đó nhập mật khẩu vào để khóa.
Trên đây là những mẹo hay giúp bạn thành công trong công việc văn phòng, chúc các bạn làm việc tốt nhé!

Nếu bạn có muốn học tin học văn phòng, mời bạn đăng ký tham gia khóa học của chúng tôi tại:
TRUNG TÂM ĐÀO TẠO KẾ TOÁN THỰC TẾ – TIN HỌC VĂN PHÒNG ATC
DỊCH VỤ KẾ TOÁN THUẾ ATC – THÀNH LẬP DOANH NGHIỆP ATC
Địa chỉ:
Số 01A45 Đại lộ Lê Lợi – Đông Hương – TP Thanh Hóa
( Mặt đường Đại lộ Lê Lợi, cách bưu điện tỉnh 1km về hướng Đông, hướng đi Big C)
Tel: 0948 815 368 – 0961 815 368

Lớp tin học ở Thanh Hóa
Lớp tin học tại Thanh Hóa
Lop tin hoc o thanh hoa









