Hoc tin hoc van phong tai Thanh Hoa
Thay đổi font chữ mặc định trên win 11, bạn đã biết cách chưa? Mời bạn tham khảo bài viết này nhé!
-
Cách thay đổi font chữ Windows 11
Bước 1.
Mở ứng dụng Settings của Windows 11 bằng cách sử dụng tổ hợp phím Windows + I, sau đó chọn Personalization ở bên trái và Fonts ở bên phải của cửa sổ ứng dụng cài đặt. Ngoài ra, bạn cũng có thể sử dụng lệnh ms-settings:fonts trong Run (nhấn tổ hợp Windows + R, sau đó nhập lệnh trên rồi bấm Enter).
Bước 2.
Trong trang cài đặt font chữ của Windows 11, bạn hãy cuộn xuống phần Available fonts rồi tìm và chọn font chữ bạn muốn sử dụng.
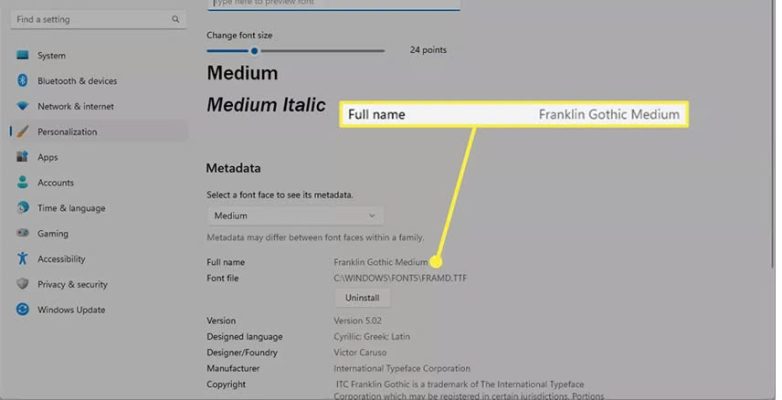
Mẹo: Nếu bạn không thấy font chữ mình muốn, bạn có thể dành thời gian để tải xuống font chữ yêu thích trên Internet. Có rất nhiều trang web cung cấp font chữ miễn phí cũng như có phí.
Bước 3.
Tìm dòng Full name trong phần Metadata và viết chính xác tên của font chữ bạn yêu thích. Trong ví dụ này, FPT Shop đã chọn font chữ là “Franklin Gothic Medium”.
Bước 4.
Mở Notepad hoặc một trình soạn thảo văn bản khác nếu bạn thích và dán đoạn mã sau vào trong đó:
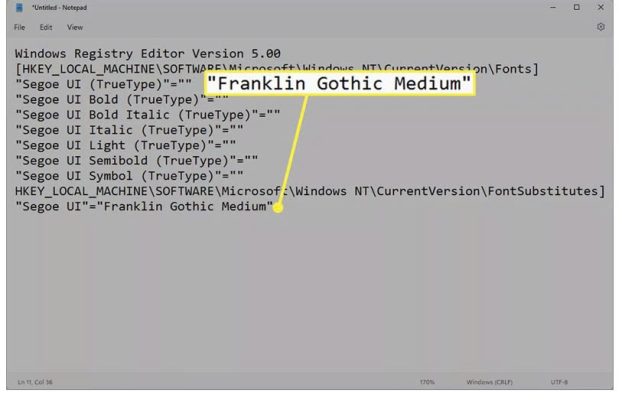
Windows Registry Editor Version 5.00
[HKEY_LOCAL_MACHINE\SOFTWARE\Microsoft\Windows NT\CurrentVersion\Fonts]
“Segoe UI (TrueType)”=””
“Segoe UI Bold (TrueType)”=””
“Segoe UI Bold Italic (TrueType)”=””
“Segoe UI Italic (TrueType)”=””
“Segoe UI Light (TrueType)”=””
“Segoe UI Semibold (TrueType)”=””
“Segoe UI Symbol (TrueType)”=””
HKEY_LOCAL_MACHINE\SOFTWARE\Microsoft\Windows NT\CurrentVersion\FontSubstitutes]
“Segoe UI”=”Franklin Gothic Medium”
Bước 5.
Trong dòng cuối cùng của đoạn mã, bạn hãy thay thế Franklin Gothic Medium bằng tên của font chữ bạn đã ghi ở Bước 3 (giữ nguyên dấu ngoặc kép xung quanh tên).
Bước 6.
Nếu bạn đang sử dụng Notepad, bạn hãy đi đến File > Save as và nhập tên vào phần File name.
Bước 7.
Chọn All files từ menu Save as.
Bước 8.
Nhập thêm .reg ở cuối tên tệp. Trong ví dụ này, FPT Shop sẽ nhập là Franklin Gothic.reg. Điều quan trọng là bạn cần đảm bảo rằng tệp được kết thúc với định dạng REG.
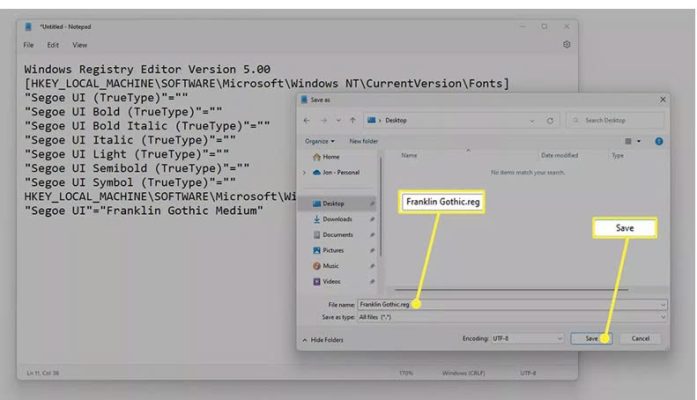
Bước 9.
Chọn vị trí trên máy tính của bạn để lưu tệp. Ví dụ, bạn có thể chọn Desktop để dễ dàng tìm kiếm sau này. Sau đó, bạn hãy chọn Save.
Bước 10.
Đóng trình soạn thảo văn bản rồi bấm đúp hoặc nhấn đúp vào tệp REG từ thư mục bạn vừa lưu vào.
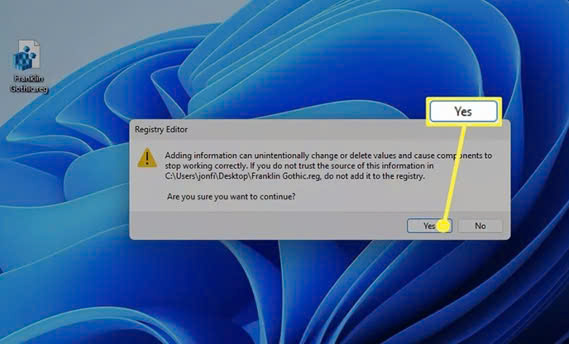
Bước 11.
Nhấn Yes trên cửa sổ kiểm soát người dùng của Windows 11, sau đó nhấn Yes một lần nữa trên hộp thoại Registry Editor và cuối cùng nhấn OK.
Bước 12.
Khởi động lại máy tính của bạn để xem các thay đổi về font chữ.
-
Cách khôi phục font chữ mặc định trong Windows 11
Cách tốt nhất để quay trở lại font chữ mặc định của Windows 11 là đảo ngược file REG mà bạn đã tạo trong hướng dẫn bên trên. Vì vậy, bạn hãy lặp lại các bước ở trên, nhưng thay thế văn bản Notepad bằng mã khác. Các bước thực hiện như sau:
Bước 1.
Trên file REG, bạn hãy nhấn chuột phải và chọn Edit.
Bước 2.
Đánh dấu tất cả văn bản trong đó và thay thế bằng văn bản này:
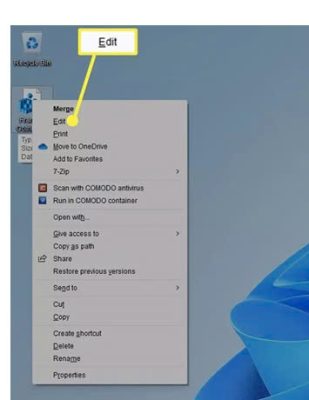
Windows Registry Editor Version 5.00[HKEY_LOCAL_MACHINE\SOFTWARE\Microsoft\Windows NT\CurrentVersion\Fonts]
“Segoe UI (TrueType)”=”segoeui.ttf”
“Segoe UI Black (TrueType)”=”seguibl.ttf”
“Segoe UI Black Italic (TrueType)”=”seguibli.ttf”
“Segoe UI Bold (TrueType)”=”segoeuib.ttf”
“Segoe UI Bold Italic (TrueType)”=”segoeuiz.ttf”
“Segoe UI Emoji (TrueType)”=”seguiemj.ttf”
“Segoe UI Historic (TrueType)”=”seguihis.ttf”
“Segoe UI Italic (TrueType)”=”segoeuii.ttf”
“Segoe UI Light (TrueType)”=”segoeuil.ttf”
“Segoe UI Light Italic (TrueType)”=”seguili.ttf”
“Segoe UI Semibold (TrueType)”=”seguisb.ttf”
“Segoe UI Semibold Italic (TrueType)”=”seguisbi.ttf”
“Segoe UI Semilight (TrueType)”=”segoeuisl.ttf”
“Segoe UI Semilight Italic (TrueType)”=”seguisli.ttf”
“Segoe UI Symbol (TrueType)”=”seguisym.ttf”
“Segoe MDL2 Assets (TrueType)”=”segmdl2.ttf”
“Segoe Print (TrueType)”=”segoepr.ttf”
“Segoe Print Bold (TrueType)”=”segoeprb.ttf”
“Segoe Script (TrueType)”=”segoesc.ttf”
“Segoe Script Bold (TrueType)”=”segoescb.ttf”
[HKEY_LOCAL_MACHINE\SOFTWARE\Microsoft\WindowsNT\CurrentVersion\FontSubstitutes]
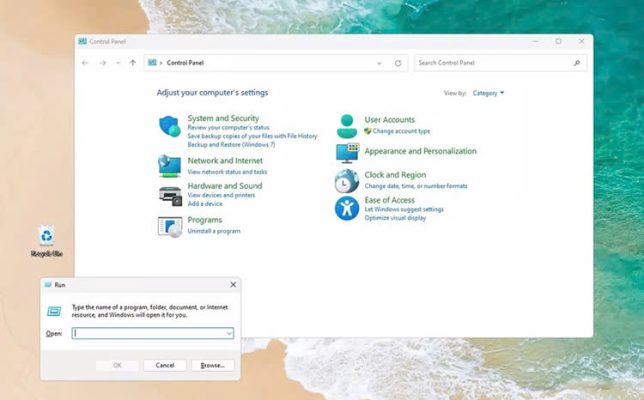
Bước 3.
Lưu lại file bằng cách chọn File > Save, sau đó bạn hãy thực hiện các bước tương tự từ Bước 9 trong hướng dẫn trên.
Trên đây là hướng dẫn cách thay đổi font chữ trên win 11, tin học ATC chúc các bạn thực hiện thành công nhé!

TRUNG TÂM ĐÀO TẠO KẾ TOÁN THỰC TẾ – TIN HỌC VĂN PHÒNG ATC
DỊCH VỤ KẾ TOÁN THUẾ ATC – THÀNH LẬP DOANH NGHIỆP ATC
Địa chỉ:
Số 01A45 Đại lộ Lê Lợi – Đông Hương – TP Thanh Hóa
( Mặt đường Đại lộ Lê Lợi, cách bưu điện tỉnh 1km về hướng Đông, hướng đi Big C)
Tel: 0948 815 368 – 0961 815 368

Dia chi day tin hoc van phong thuc hanh tai Thanh Hoa
Dia chi day tin hoc van phong thuc hanh o Thanh Hoa









