Hoc tin hoc cap toc o thanh hoa
Nguyên nhân vì sao thanh Ruler bị khóa? Cách sửa như thế nào? Chúng ta cùng tìm hiểu trong bài viết hôm nay nhé!
Đi tìm nguyên nhân thanh Ruler trong Excel bị khóa
Đừng hoảng hốt nếu như bạn không thấy thanh Ruler xuất hiện trong file Excel đang làm việc. Bởi đây không phải là lỗi mà bạn chỉ vô tình đang ẩn thanh thước kẻ đi mà thôi. Có thể là do bạn đã nhầm lẫn trong thao tác nên tick chọn phải tính năng ẩn thanh Ruler. Vậy còn trường hợp thanh Ruler có màu xám, bị khóa và không dùng được thì sao?
Lý do thanh thước kẻ trong Excel không hoạt động
Đã có khá nhiều người dùng băn khoăn và hoang mang trước tình trạng thanh thước kẻ trong Excel bị khóa. Cụ thể, đây là tình trạng thước kẻ Excel chuyển sang màu xám không dùng được. Nguyên nhân cụ thể là vì:
Theo như mặc định của Excel thanh thước kẻ chỉ có thể sử dụng trong Chế độ xem bố cục trang (Page Layout View). Vì thế, nếu như bạn chuyển file sang chế độ xem thông thường (Normal View) và Xem trước ngắt trang (Page Break Preview), thanh Ruler sẽ chuyển sang màu xám và không dùng được.
Như ảnh minh họa bạn sẽ thấy, dù có nỗ lực tick chọn vào tùy chọn hiển thị thanh Ruler thì cũng không thể thực hiện được. Tùy chọn này bị làm mờ và không thể thao tác.
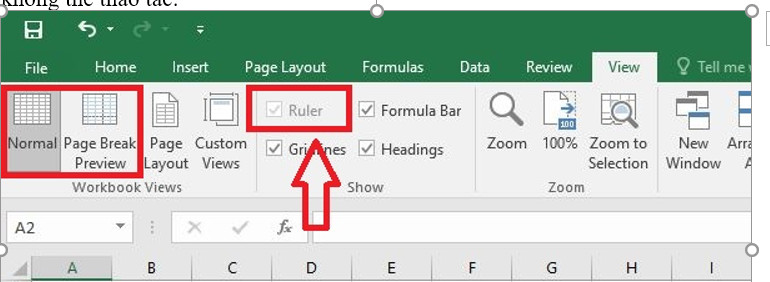
Như vậy chúng ta đã biết được vì sao thanh thước kẻ vì sao bị khóa trong Excel rồi đúng không nè? Cách khắc phục cực kỳ đơn giản luôn đó, phần sau sẽ hướng dẫn cho bạn chi tiết.
Cách khắc phục tình trạng thanh Ruler trong Excel bị khóa siêu nhanh siêu lẹ
Để hiển thị thanh Ruler trong Excel, bạn chỉ cần đổi chế độ xem, đồng thời tick chọn thanh Show thanh thước kẻ là xong.
❖ Hướng dẫn nhanh: Tab View > Nhấn chọn chế độ Page Layout > Tick chọn Ruler trong Show.
❖ Hướng dẫn chi tiết:
✪ Bước 1:
Tại file Excel đang mở, bạn nhấn chọn vào thẻ View.
✪ Bước 2:
Tại khu vực Workbook Views > Bạn chọn vào Page Layout.
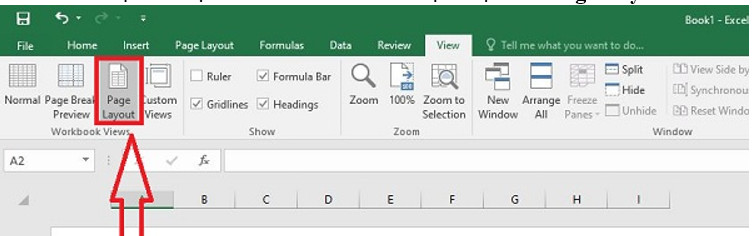
✪ Bước 3:
Cũng tại thẻ View, bạn tìm đến mục Show > Chọn tùy chọn Ruler > Như vậy, thanh thước kẻ sẽ hiển thị trên Excel.
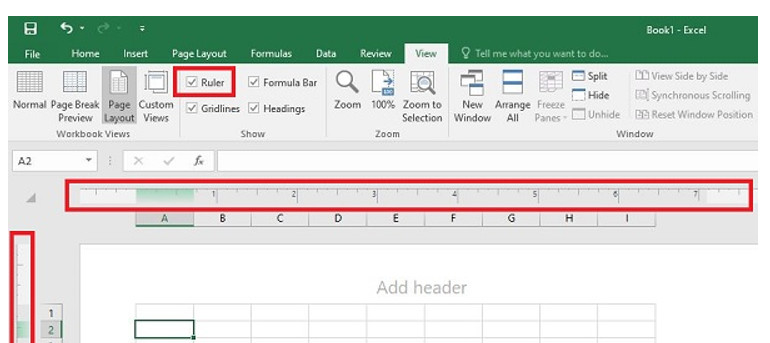
❖ Lưu ý:
Ở chế độ này, nếu bạn muốn ẩn thanh Ruler đi thì bỏ chọn dòng Ruler là được nhé!
Chia sẻ thêm – Hướng dẫn thay đổi đơn vị đo của thanh thước kẻ
Khi bạn kích hoạt thanh Ruler trong Excel, phần mềm sẽ hiển thị thanh thước với đơn vị mặc định. Nhưng bạn hoàn toàn có thể thay đổi đơn vị đo để phù hợp với nhu cầu của mình như sau:
✪ Bước 1:
Tại phần mềm Excel đang mở, bạn nhấn vào tab File > Chọn tùy chọn Options ở danh sách bên trái.
✪ Bước 2:
Tiếp tục nhấn vào Advanced trong các mục bên trái ở cửa sổ mới hiển thị.
✪ Bước 3:
Tìm đến khu vực display, tại dòng Ruler units > Bạn nhấn vào dấu mũi tên để hiển thị các đơn vị đo > Hoàn tất điều chỉnh thì nhấn OK để lưu lại là được.
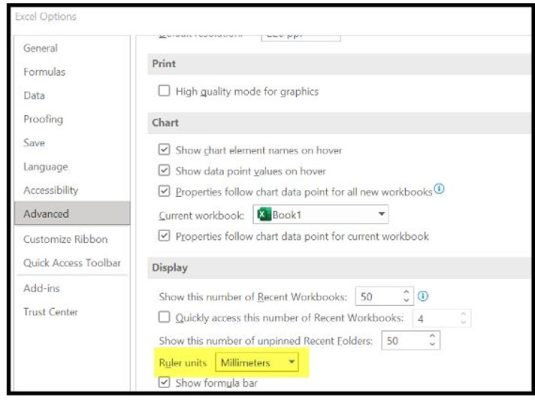
Trên đây là bài viết hướng dẫn cách sửa lỗi tahnh Ruler bị khóa, tin học ATC cảm ơn các bạn đã theo dõi bài viết.
Chúc các bạn thành công!

TRUNG TÂM ĐÀO TẠO KẾ TOÁN THỰC TẾ – TIN HỌC VĂN PHÒNG ATC
DỊCH VỤ KẾ TOÁN THUẾ ATC – THÀNH LẬP DOANH NGHIỆP ATC
Địa chỉ:
Số 01A45 Đại lộ Lê Lợi – Đông Hương – TP Thanh Hóa
( Mặt đường Đại lộ Lê Lợi, cách bưu điện tỉnh 1km về hướng Đông, hướng đi Big C)
Tel: 0948 815 368 – 0961 815 368

Lop hoc tin hoc van phong hang dau tai Thanh Hoa
Lop hoc tin hoc van phong hang dau o Thanh Hoa









