Hoc tin hoc thuc hanh o thanh hoa
Vì sao không đổi được tên sheet? Làm thế nào để khắc phục tình trạng này? Mời bạn tham khảo bài viết dưới đây nhé!
-
Đi tìm “thủ phạm” gây ra lỗi không đổi được tên sheet trong Excel
Tương tự như các sự cố khác của Excel, có khá nhiều nguyên nhân gây ra tình trạng không đổi được tên của trang tính. Việc biết được lý do cụ thể sẽ giúp bạn có giải pháp hữu ích để fix lỗi. Đối với trường hợp không đổi được tên sheet, nguyên nhân có thể do:
1.1 Người dùng đổi tên sheet chưa đúng cách
- Bạn đặt tên của trang tính quá dài, vượt quá 31 ký tự.
- Bạn đặt tên của các sheet trong file bị trùng nhau.
- Bạn đặt tên cho trang tính là “Lịch sử” – “Lịch sử” là tên riêng được Excel sử dụng nội bộ.
- Trong tên của sheet có chứa các ký tự như / \ ? * : [ ]. Ví dụ, nếu bạn đặt tên trang tính là 15/12/2023 thì đây là tên KHÔNGhợp lệ. Bạn cần đặt lại là 15-12-2023 thì được.
- Bạn vô tình đặt tên trang tính bắt đầu và kết thúc bằng dấu nháy đơn(‘). Nếu bạn đặt ở giữa hay đâu đó thì không sao nhưng để ở đầu và cuối là không được nhé.
- Người dùng vô tình để trống tên của sheet.
1.2 File Excel của bạn đã bị khóa
Nếu là file Excel bạn nhận của người khác hoặc trước đó bạn đã khóa file này. Thì bạn không thể tiến hành đặt tên, chỉnh sửa trang tính được. Hoặc nếu như các trang tính khác vẫn chỉnh sửa bình thường, chỉ có một hoặc một số sheet không thể đổi tên. Khả năng cao là sheet đó đã bị khóa bảo vệ.
1.3 Sự cố liên quan đến phần mềm
Cuối cùng không loại trừ khả năng là Excel đang bị trục trặc nên mới không cho bạn đổi tên. Dù hiếm khi xảy ra, nhưng có thể là phần mềm Excel trên máy lỗi thời, cũ hoặc nếu cài bản crack thì có khả năng phần mềm bị trục trặc nào đó. Vậy nên, khi mở Excel trên máy mới gặp nhiều vấn đề.
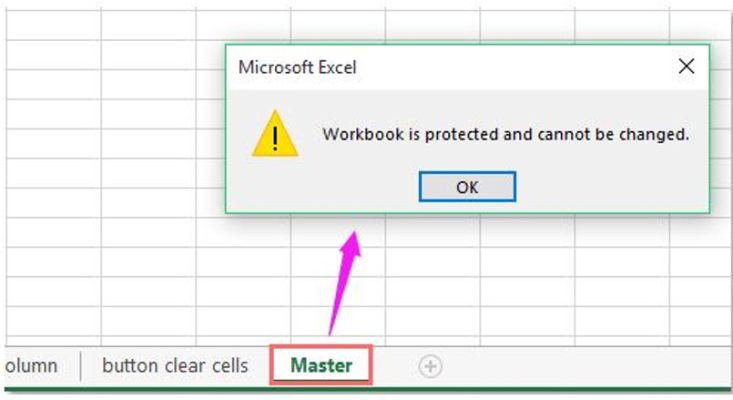
-
Chia sẻ cách khắc phục lỗi không đổi được tên sheet trong Excel nhanh lẹ
Để khắc phục tình trạng không đổi được tên sheet trong Excel, sau đây là những gì bạn cần làm.
2.1 Bỏ túi cách đổi tên Sheet trong Excel cực đơn giản
Lưu ý:
Khi đổi tên trang tính, đừng quên các quy tắc đổi tên như hướng dẫn ở phần nguyên nhân nhé!
Nếu bạn đang có nhu cầu đổi tên từng trang tính trong file Excel của mình, bạn có thể áp dụng các cách nhanh chóng, dễ thực hiện như sau:
1: Bạn nhấn đúp chuột vào thẻ Sheet mình cần đổi tên > Ngay lập tức, tên trang tính sẽ ở chế độ chỉnh sửa và bạn nhập tên > Nhấn Enter sau khi hoàn thành là được.
2: Bạn nhấn chuột phải vào tab Sheet > Khi danh sách tùy chọn hiển thị thì nhấn chọn Rename > Đổi tên xong nhấn Enter để lưu lại là xong.
3: Phím tắt đổi tên trang tính Excel là: Bạn nhấn tổ hợp phím tắt Alt + H > Sau đó nhấn phím O > Tiếp tục nhấn phím R.
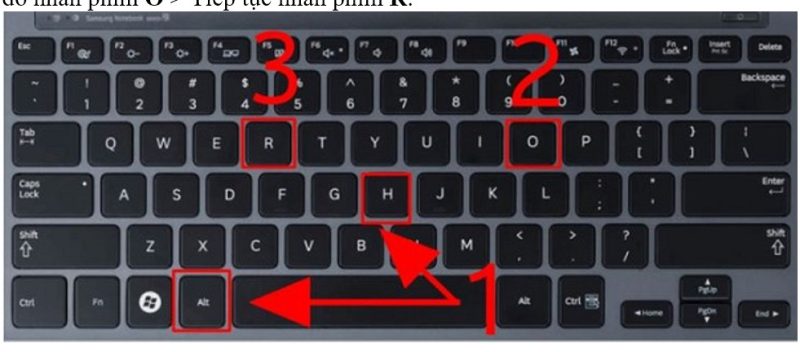
4: Một cách khác cũng giúp bạn đổi tên sheet nhanh chóng là tại file Excel đang mở, bạn nhấn tab Home > Format > Rename Sheet > Nhập tên mới và nhấn Enter để lưu lại tên.
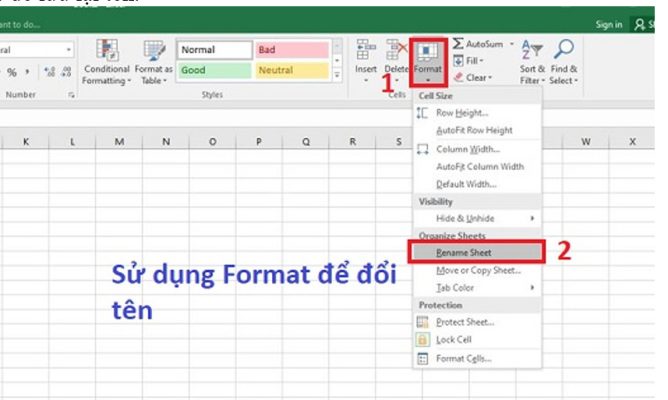
2.2 Bỏ túi cách đổi tên 1 lần nhiều trang tính trong Excel
Bạn có quá nhiều sheet và muốn đổi tên hàng loạt? Cách sau đây sẽ giúp được bạn:
Bước 1:
Nhấn chuột phải vào tab Sheet bất kỳ nào đó > Khi tùy chọn hiển thị thì nhấn View Code.
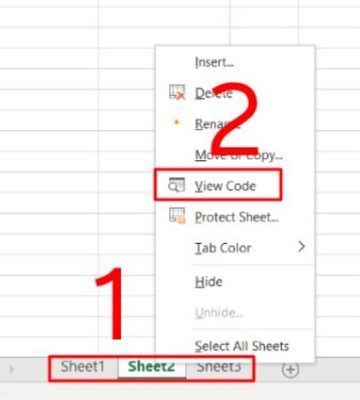
Bước 2:
Khi cửa sổ Visual Basic Editor hiện lên, bạn nhấn vào tab View > Bấm chọn vào dòng “Immediate Window”. Hoặc nhấn tổ hợp phím Ctrl + G.
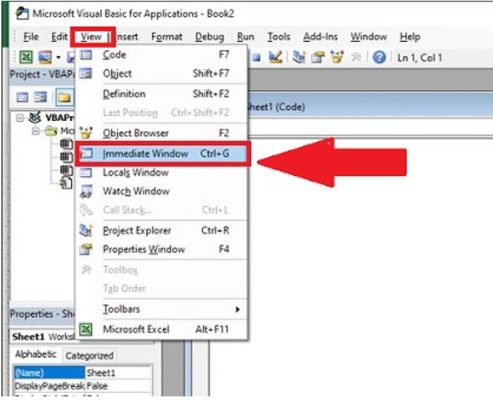
Bước 3:
Bạn sao chép rồi dán mã dưới đây vào cửa sổ Immediate. Lưu ý 2022 là tiền tố admin thêm vào, bạn thay đổi thoải mái theo nhu cầu của mình nha.
| For Each sh In Worksheets: sh.Name = “2022 – ” & sh.Name: Next sh |
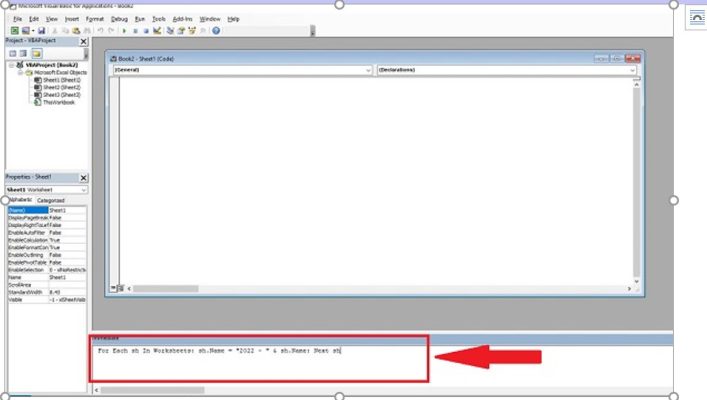
Bước 4:
Sau đó, người dùng đặt con trỏ chuột ở cuối dòng mã > Nhấn phím Enter thực hiện lệnh này và bạn sẽ thấy kết quả như hình.
Trên đây là bài viết hướng dẫn cách sửa lỗi không đổi được tên sheet, tin học ATC chúc các bạn thành công nhé!

TRUNG TÂM ĐÀO TẠO KẾ TOÁN THỰC TẾ – TIN HỌC VĂN PHÒNG ATC
DỊCH VỤ KẾ TOÁN THUẾ ATC – THÀNH LẬP DOANH NGHIỆP ATC
Địa chỉ:
Số 01A45 Đại lộ Lê Lợi – Đông Hương – TP Thanh Hóa
( Mặt đường Đại lộ Lê Lợi, cách bưu điện tỉnh 1km về hướng Đông, hướng đi Big C)
Tel: 0948 815 368 – 0961 815 368

Địa chỉ dạy tin học văn phòng tốt nhất tại Thanh Hóa
Địa chỉ dạy tin học văn phòng tốt nhất ở Thanh Hóa









