Hoc tin hoc van phong tai Thanh Hoa
Excel của bạn đang gặp phải lỗi dấu phẩy, tin học ATC xin gợi ý cho bạn một số cách khắc phục như sau:
-
Thay đổi dấu chấm thành dấu phẩy trên Win và Mac
Bước 1:
Vào cửa sổ Win gõ tìm kiếm từ khóa “Control Panel”.
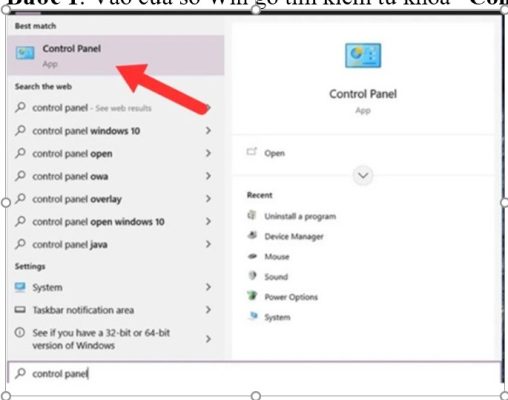
Bước 2:
Chọn “Clock and Region” và chọn tiếp “Region”.
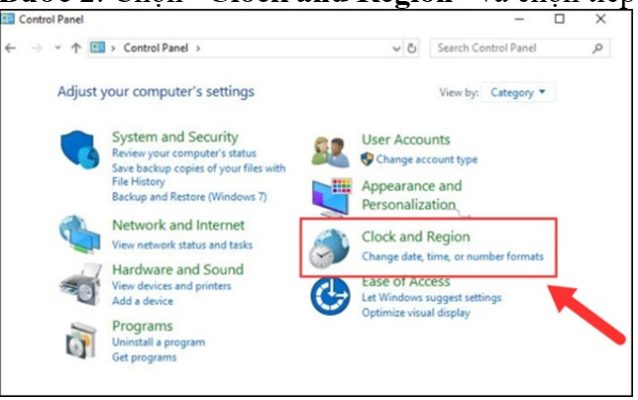
Bước 3:
Thay đổi “Formats” trong cửa sổ của “Region“. Chọn Formats > Click chọn “Additonal setting”.
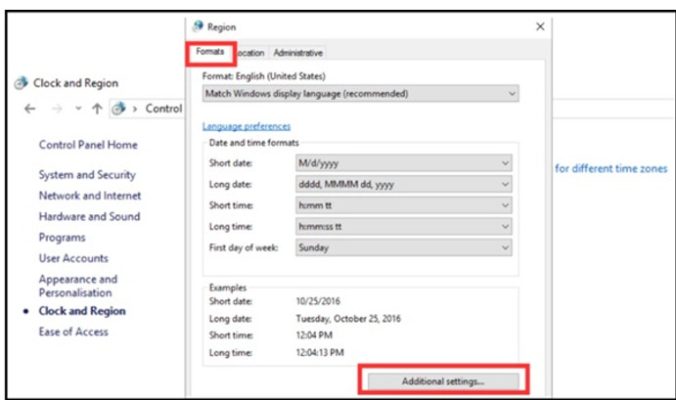
Bước 4:
Sửa đổi ký hiệu phần cách trong tab “Number”. Tìm vào ô “Decimal symbol” thay dấu chấm bằng dấu phẩy và nhấn “Ok” để thay đổi.
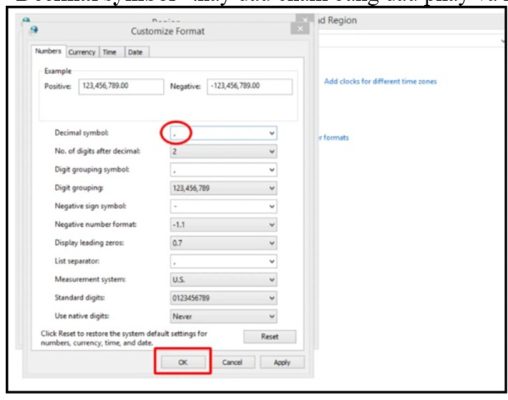
Bước 5:
Khởi động lại máy tính để áp dụng chuyển đổi dấu chấm.
(*) Thay đổi dấu chấm thành dấu phẩy trong Excel Win 11 được áp dụng tương tự.
Bước 1:
Nhấp vào logo quả táo chọn “System Preferences”.
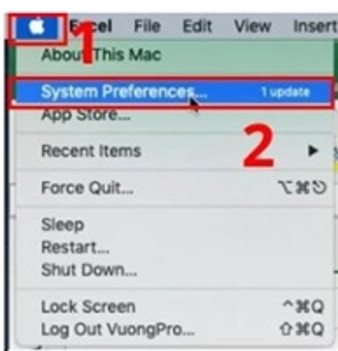
Bước 2:
Tìm “Language & Region” trong cửa sổ System Preferences.
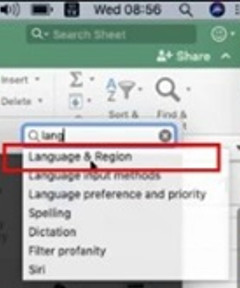
Bước 3:
Chọn “Advanced” trong bảng thông báo.
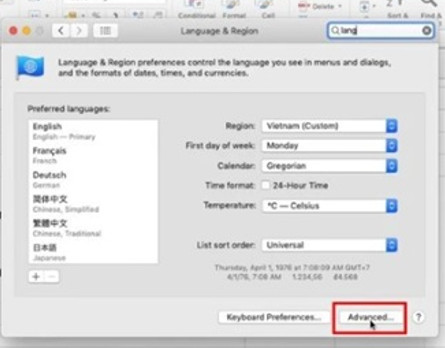
Bước 4:
Tại mục “Number Separators” chỉnh sửa “Grouping” thành dấu phẩy (,) và mục “Decimal” thành dấu (.) > Nhấp “OK”.
Bước 5:
Khởi động lại Macbook để áp dụng.
-
Cách đổi dấu chấm thành dấu phẩy trong cài đặt Excel
Cách khắc phục Excel bị lỗi dấu phẩy tiếp theo là sử dụng cài đặt Excel. Đây là cách khắc phục phổ biến nhất được nhiều người dùng áp dụng.
Bước 1:
Mở Excel > Chọn File > Chọn Options => Bảng cài đặt Excel Options xuất hiện.
Bước 2:
Chọn Mục Advanced > Tìm chọn trong “Editing options” dòng chữ “Use system seperators“.
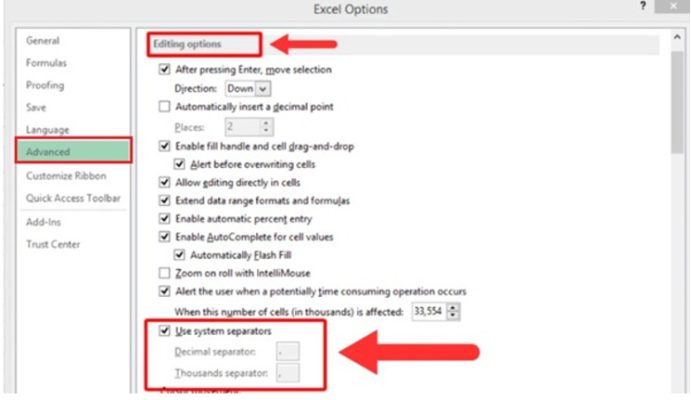
Bước 3:
Bỏ chọn “Use system seperators” để có thể tùy chỉnh dấu.
- “Decimal seperator”(Dấu phân cách thập phân): điền dấu phẩy (,) thay cho dấu chấm (.).
- “Thousand seperator”(Dấu phân cách hàng nghìn): để trống hoặc đổi ngược lại thành dấu chấm (.).
Nhấn “OK”.
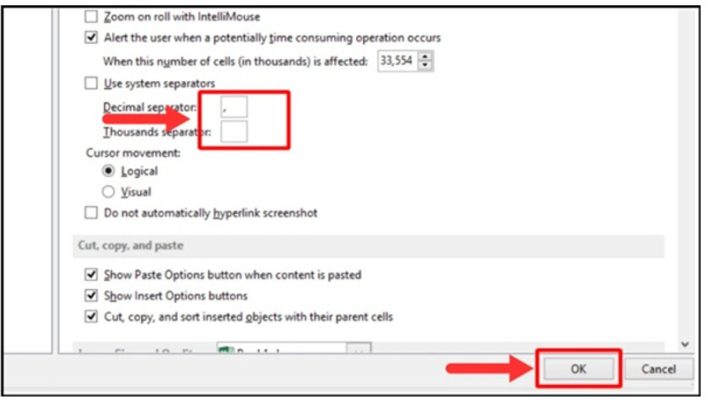
Lưu ý: Áp dụng tương tự cho các Cách đổi dấu chấm thành dấu phẩy trong Excel 2010, 2013, 2016, 2019.
-
Hàm chuyển dấu chấm thành dấu phẩy trong Excel
Sử dụng hàm là một trong những phương pháp tiện lợi cho các báo cáo. Ví dụ bạn muốn báo cáo tài chính cho các số liệu từ nước ngoài về báo cáo thuế trong Nước.
Hàm SUBSTITUTE được sử dụng để thay thế dấu chấm bằng dấu chấm trong một ô hoặc dãy ô.
Công thức chính như sau: =SUBSTITUTE(text, old_text, new_text, [instance_num])
Giải thích công thức:
- text: Là ô hoặc dãy ô chứa dữ liệu bạn muốn thay đổi.
- old_text: Là dấu chấm “.” mà bạn muốn thay thế.
- new_text: Là dấu phẩy “,” mà bạn muốn thay thế vào.
- [instance_num]: (Tùy chọn) Là số thứ tự lần xuất hiện của old_text muốn thay thế. Nếu không điền thì tất cả các lần xuất hiện của old_text sẽ được thay thế.
Trên đây là bài viết hướng dẫn cách sửa dấu phẩy trên excel, tin học ATC chúc các bạn áp dụng thành công!

TRUNG TÂM ĐÀO TẠO KẾ TOÁN THỰC TẾ – TIN HỌC VĂN PHÒNG ATC
DỊCH VỤ KẾ TOÁN THUẾ ATC – THÀNH LẬP DOANH NGHIỆP ATC
Địa chỉ:
Số 01A45 Đại lộ Lê Lợi – Đông Hương – TP Thanh Hóa
( Mặt đường Đại lộ Lê Lợi, cách bưu điện tỉnh 1km về hướng Đông, hướng đi Big C)
Tel: 0948 815 368 – 0961 815 368

Lớp đào tạo tin học văn phòng tại Thanh Hóa
Lớp đào tạo tin học văn phòng ở Thanh Hóa









