Hoc tin hoc o thanh hoa
Khi sử dụng Auto Click sẽ giúp bạn tiết kiệm được thời gian và tăng hiệu suất công việc. Chúng ta cùng tìm hiểu ngay chức năng phần mềm này nhé!
Hướng dẫn tải Auto Click không chiếm chuột
-
Hướng dẫn nhanh
- Tải phần mềm: Truy cập trang web chính thức của Auto Click không chiếm chuột và tải về phiên bản mới nhất.
- Cài đặt:Mở tệp cài đặt và làm theo hướng dẫn trên màn hình để hoàn tất quá trình cài đặt.
- Cấu hình: Mở Auto Click, thiết lập các tùy chọn nhấp chuột theo ý muốn của bạn.
- Bật chế độ không chiếm chuột: Kích hoạt tính năng không chiếm chuột để có thể sử dụng chuột bình thường trong khi Auto Click đang chạy.
Với Auto Click không chiếm chuột, bạn có thể giảm bớt mệt mỏi, tiết kiệm thời gian mà vẫn duy trì sự linh hoạt khi sử dụng chuột trong mọi hoạt động trên máy tính của mình.
-
Cách tải và sử dụng trên Windows
Để tận hưởng tiện ích của Auto Click không chiếm chuột trên hệ điều hành Windows, bạn có thể thực hiện theo các bước sau:
Bước 1:
Tải và cài đặt Super Auto Click
- Truy cập trang web chính thức và tải phần mềm Super Auto Click,sau đó chạy file cài đặt đã tải về.
Bước 2:
Lựa chọn cửa sổ và cấu hình Auto Click
- Chọn cửa sổ mà bạn muốn thực hiện Auto Click không chiếm chuột.
- Nhấn nút Hometrên bàn phím để mở cửa sổ cấu hình.
- Rê chuột đến nút bạn muốn Auto Click không chiếm chuộtvà bấm nút Page Up hoặc Pg Up trên bàn phím.
- Lựa chọn các hành động nhấp chuột bằng cách bấm nhiều lần nút Page Up hoặc Pg Up.
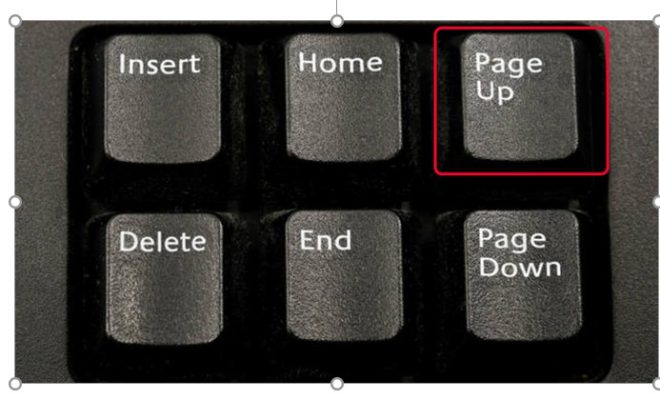
Bước 3:
Bắt đầu và tắt Auto Click
- Nhấn nútEnd hoặc nút Run trên phần mềm để bắt đầu Auto Click không chiếm chuột.
- Để tắt Auto Click, bấm lại nút Page Uphoặc nút Run trên phần mềm.
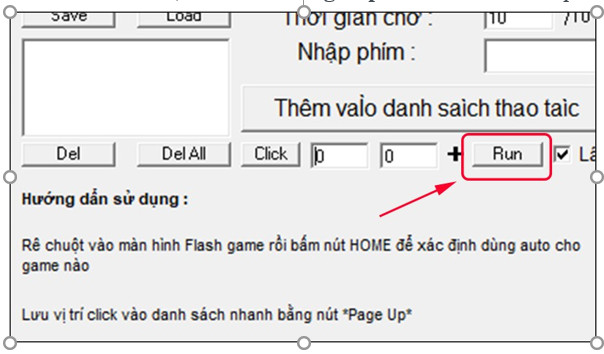
-
Cách tải và sử dụng trên macOS
Đối với người dùng máy Mac, bạn có thể thực hiện các bước dưới đây:
Bước 1:
Tải và cài đặt Auto Clicker cho Mac
Tải ứng dụng Auto Clicker cho Mac > Nhấp vào Download > Kéo mũi tên xuống ở góc trên bên phải màn hình, chọn tệp vừa tải xuống > Nhấp vào Clear.
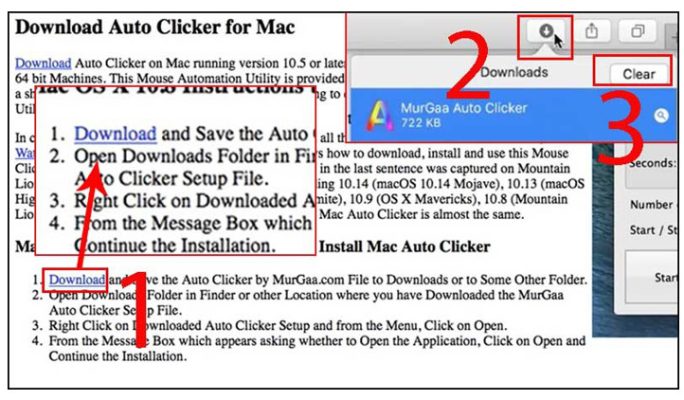
Bước 2:
Nhấn vào chữ A để cài đặt
- Mở phần mềm vừa tải, sau đó tiến hành cài đặt bằng cách mở tệp đã tải xuống và nhấn Open.
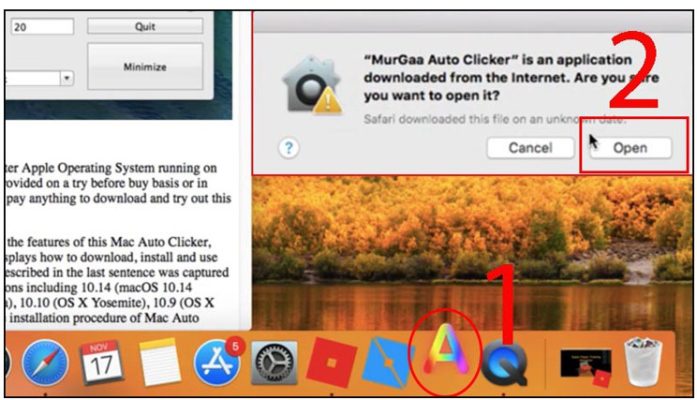
Bước 3:
Thiết lập và bắt đầu Auto Click
- Chọn tốc độ click theo Milli Seconds.
- Nhấn Start và lặp lại quá trình nhấn nút cho số lần click mong muốn.
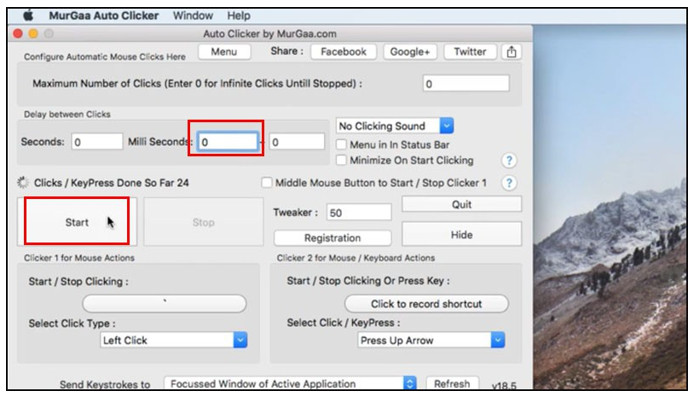
Với những bước đơn giản này, bạn có thể dễ dàng tải và sử dụng Auto Click không chiếm chuột trên cả Windows và macOS.
Trên đây là bài viết hướng dẫn cách sử dụng Auto Click, tin học ATC hi vọng bài viết mang lại nhiều thông tin hữu ích đến bạn đọc.
Chúc các bạn ứng dụng tốt nhé!

TRUNG TÂM ĐÀO TẠO KẾ TOÁN THỰC TẾ – TIN HỌC VĂN PHÒNG ATC
DỊCH VỤ KẾ TOÁN THUẾ ATC – THÀNH LẬP DOANH NGHIỆP ATC
Địa chỉ:
Số 01A45 Đại lộ Lê Lợi – Đông Hương – TP Thanh Hóa
( Mặt đường Đại lộ Lê Lợi, cách bưu điện tỉnh 1km về hướng Đông, hướng đi Big C)
Tel: 0948 815 368 – 0961 815 368

Nơi đào tạo tin học văn phòng uy tín tại Thanh Hóa
Nơi đào tạo tin học văn phòng uy tín ở Thanh Hóa









