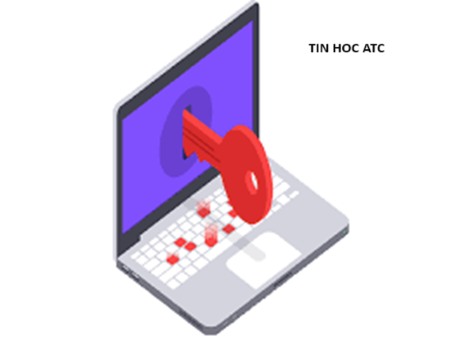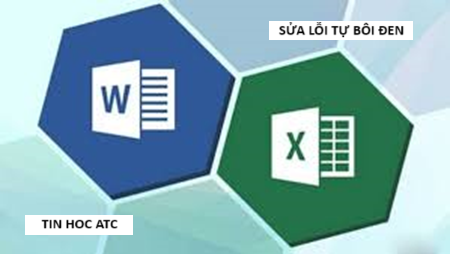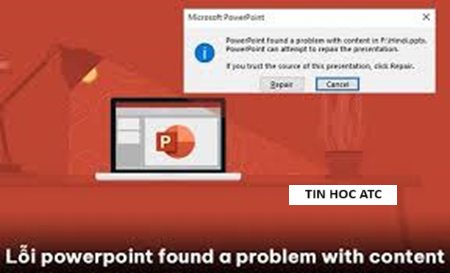Lớp tin học văn phòng ở Thanh Hóa
Một số bạn không đặt công thức vào bảng tính nhưng không hiển thị kết quả mà không biết nguyên nhân và cách khắc phục lỗi này như thế nào? Mời bạn theo dõi bài viết sau để biết cách làm nhé!

Cách hiển thị công thức trong Excel:
-
Lựa chọn ‘Show Formulas’
Để có thể xem công thức trên Excel, Trên trang tính Excel, di chuyển đến thẻ Formulas, nhấn chọn Show Formulas trong phần Formula Auditing.
Microsoft Excel lập tức hiển thị công thức trong ô tính thay vì kết quả. Để hiển thị lại kết quả tính toán, nhấp chọn Show Formulas một lần nữa.
The Show Formulas option on the Excel ribbon
-
Lựa chọn ‘Show formulas in cells instead of their results’
Trong Excel 2010, 2013, 2016, di chuyển đến thẻ File > Options. Trong Excel 2007, nhấp vào Office Button > Excel Options.
Chọn Advanced ở bảng bên trái, kéo xuống phần Display options for this worksheet và đánh dấu chọn Show formulas in cells instead of their calculated results.
Thoạt tiên, cách sử dụng này có vẻ mất nhiều thời gian hơn, nhưng bạn sẽ thấy nó hiệu quả khi bạn muốn hiển thị công thức trong nhiều trang tính. Trong trường hợp này, bạn chỉ cần chọn tên trang tính từ danh sách lựa chọn của Display options for this worksheet.
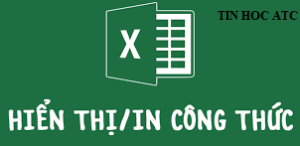
Phím tắt hiện công thức Excel:
Cách nhanh nhất để thấy mọi công thức trong trang tính Excel là nhấn theo phím tắt hiện công thức trong excel sau đây: Ctrl + ` (phím ` ngay kế phím số 1)
Phím tắt này có thể chuyển đổi giữa hiển thị giá trị ô tính và công thức ô tính. Bạn chỉ cần nhấn Ctrl + ` một lần nữa để thực hiện thao tác chuyển đổi.
Chú ý. Cho dù bạn sử dụng phương pháp nào, Microsoft Excel sẽ hiển thị tất cả công thức trên trang tính đang làm việc. Để hiển thị công thức trong trang tính hoặc bảng tính khác, bạn cần lặp lại thao tác trên từng trang tính/bảng tính.
Nếu bạn muốn xem dữ liệu được sử dụng cho việc tính toán theo công thức, sử dụng bất kỳ phương pháp nào phía trên để hiển thị công thức trong ô tính, sau đó chọn ô tính chứa công thức cần thực hiện, và bạn sẽ thấy kết quả tương tự như sau:
Chú ý. Nếu bạn nhấp chọn một ô tính với công thức, nhưng công thức đó không hiển thị trên thanh công thức, như vậy rất có khả năng công thức này đã bị ẩn đi và trang tính này đang được bảo mật.
Cách in công thức trong Excel:
Nếu bạn cần in công thức trong trang tính Excel thay vì in kết quả tính toán, chỉ cần 3 phương pháp hiển thị công thức trong ô tính, sau đó in trang tính như bình thường (File > Print).
Tại sao Excel hiển thị công thức, không phải kết quả?
Nhìn chung, Microsoft Excel hiển thị công thức thay vì giá trị tính toán do những lý do sau đây:
Nguyên nhân 1. Có thể bạn đã vô tình chọn Show Formulas, hoặc nhấn Ctrl + `. Để hiển thị kết quả tính toán, bỏ chọn Show Formulas hoặc nhấn phím Ctrl + ` lần nữa.
Việc bật tính năng Show Formulas sẽ hiển thị toàn bộ công thức. Bởi vậy, nếu bạn gặp vấn đề với chỉ một hoặc một số công thức, lỗi không nằm ở Show Formulas.
Nguyên nhân 2. Có thể bạn vô tình gõ một khoảng trắng hoặc dấu nháy đơn (‘) trước dấu bằng trong công thức

Khi một khoảng trắng hoặc một dấu nháy đơn đặt trước dấu bằng, Excel sẽ xem ô tính như một văn bản thông thường và không thực hiện phép tính đối với công thức tại ô đó. Để khắc phục tình trạng này, bạn chỉ cần xóa dấu nháy đơn hoặc khoảng trắng ấy đi.
Nguyên nhân 3. Trước khi nhập công thức vào ô tính, có thể bạn đã định dạng Text cho ô đó. Trong trường hợp này, Excel sẽ xem ô đó chứa dữ liệu dạng chuỗi và không thực hiện phép tính với nó.
Để khắc phục tình trạng này, chọn ô tính đó, vào thẻ Home > Number, chọn lại định dạng ô tính là General, quay lại trang tính và nhấn F2.
Hoặc bạn nhập công thức nhưng thiếu dấu “=”
Trong một số trường hợp, bạn quên nhập dấu “=” đằng trước công thức. Khi đó, công thức trên sẽ thành SUM(A7:C7) và bị liệt kê vào TEXT.
Thiếu dấu “=”
Trên đây là cách khắc phục lỗi công thức không hiện kết quả. Chúc các bạn ứng dụng thành công!

Nếu bạn có muốn học tin học văn phòng, mời bạn đăng ký tham gia khóa học của chúng tôi tại:
TRUNG TÂM ĐÀO TẠO KẾ TOÁN THỰC TẾ – TIN HỌC VĂN PHÒNG ATC
DỊCH VỤ KẾ TOÁN THUẾ ATC – THÀNH LẬP DOANH NGHIỆP ATC
Địa chỉ:
Số 01A45 Đại lộ Lê Lợi – Đông Hương – TP Thanh Hóa
( Mặt đường Đại lộ Lê Lợi, cách bưu điện tỉnh 1km về hướng Đông, hướng đi Big C)
Tel: 0948 815 368 – 0961 815 368

Đào tạo tin học tại Thanh Hóa
Dao tao tin hoc o Thanh Hoa