Hoc tin hoc van phong tai Thanh Hoa
Khi bạn dùng chức năng mail merge và muốn in đồng loạt? Hãy thử tham khảo theo cách sau nhé!
Những điều quan trọng cần lưu ý với Mail Merge
Các cột trong File Excel (word) phải đồng nhất, không có sự chênh lệch trong các vị trí cần lấy.
Các cột trong bảng tính Excel phải khớp với các phần bạn muốn sử dụng khi trộn thư.
-
Chọn File nguồn để trộn
Bước 1: Mở file Word, chọn tab Mailings > Tại mục Select Recipients, chọn Use an Existing List….
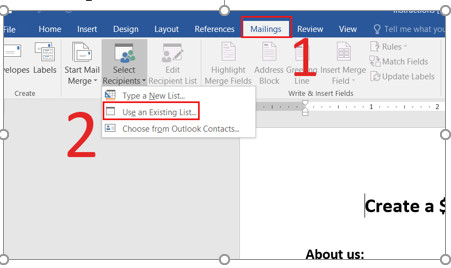
Bước 2: Dẫn đến file nguồn, chọn file nguồn > Nhấn Open.
Bước 3: Chọn tên Sheet > Nhấn OK để mở sheet.
Lưu ý:
– Nếu là File nguồn là File Excel thì bạn cần phải chọn tên Sheet (chọn tên Sheet có dữ liệu nhé)
– Nếu là File nguồn là File Word thì bạn không cần phải chọn gì cả.
-
Chèn dữ liệu tương ứng
Bước 1: Tại tab Mailings > Chọn Insert Merge Field > Chọn Field tương ứng bạn cần chèn vào vị trí File Word là được.
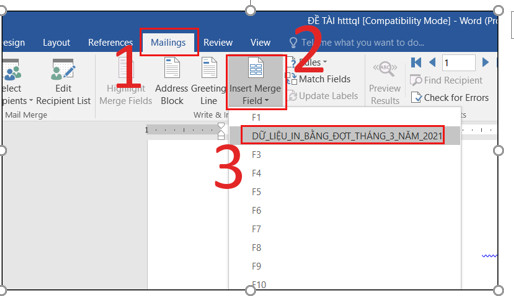
-
Hiển thị kết quả
Bước 1: Sau khi chèn xong các Field để xem kết quả bạn vào tab Mailings > Chọn Preview Results.
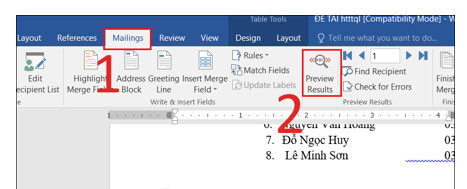
Bước 2: Bạn sẽ thấy kết quả tương ứng xuất hiện như hình dưới. Để kiểm tra các mẫu thông tin bạn có thể sử dụng thanh công cụ phía trên để di chuyển qua lại các dữ liệu.
-
In hàng loạt trong Mail merge
Bước 1:
Sau khi bạn thấy các kết quả chuẩn xác, bạn có thể in ra bằng cách vào tab Mailings > Chọn Print Documents…
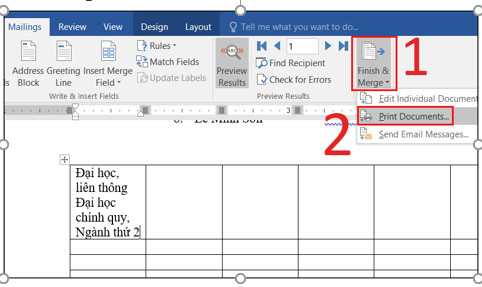
Bước 2:
Lúc này một cửa sổ hiện ra có 3 tùy chọn cho bạn.
– All: In tất cả các trang
– Current record: In trang hiện hành
– From…to…: In từ trang nào đến trang nào (ví dụ từ 1 đến 5)
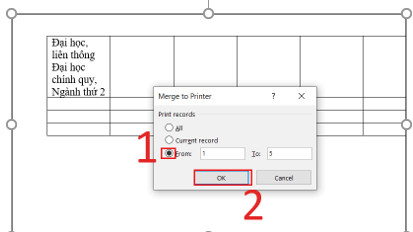
Trên đây là cách in hàng loạt mail merge, tin học ATC cảm ơn các bạn đã theo dõi bài viết!
Chúc các bạn ứng dụng tốt nhé!

TRUNG TÂM ĐÀO TẠO KẾ TOÁN THỰC TẾ – TIN HỌC VĂN PHÒNG ATC
DỊCH VỤ KẾ TOÁN THUẾ ATC – THÀNH LẬP DOANH NGHIỆP ATC
Địa chỉ:
Số 01A45 Đại lộ Lê Lợi – Đông Hương – TP Thanh Hóa
( Mặt đường Đại lộ Lê Lợi, cách bưu điện tỉnh 1km về hướng Đông, hướng đi Big C)
Tel: 0948 815 368 – 0961 815 368

Học tin học văn phòng tốt nhất tại Thanh Hóa
Học tin học văn phòng tốt nhất ở Thanh Hóa









