Trung tam tin hoc o thanh hoa
File word của bạn không in được, nguyên nhân là gì? Cách sửa như thế nào? Mời các bạn tham khảo bài viết này nhé!
-
Sửa lỗi phần cứng khi File Word không in được
Tại sao file Word không in được và làm thế nào để khắc phục tình trạng này một cách nhanh chóng? Có phải bạn cũng đang băn khoăn với những câu hỏi này? Nếu file Word của bạn gặp lỗi in do phần cứng, bạn hãy thử áp dụng các cách khắc phục sau.
-
Lỗi từ phần mềm Driver
Lỗi file Word không in được có thể do nguyên nhân từ Driver bị lỗi. Bạn có thể check và sửa lỗi này như sau:
Bước 1:
Bạn gõ và mở “Control Panel” trong cửa sổ Windows.
Bước 2:
Sau đó bạn chọn vào “Hardware and Sound”, tiếp tục chọn mục “Devices and Printers”.
Bước 3:
Tại máy in đang kết nối với máy tính của bạn, nhấn chuột phải rồi bạn chọn vào “Troubleshoot”.
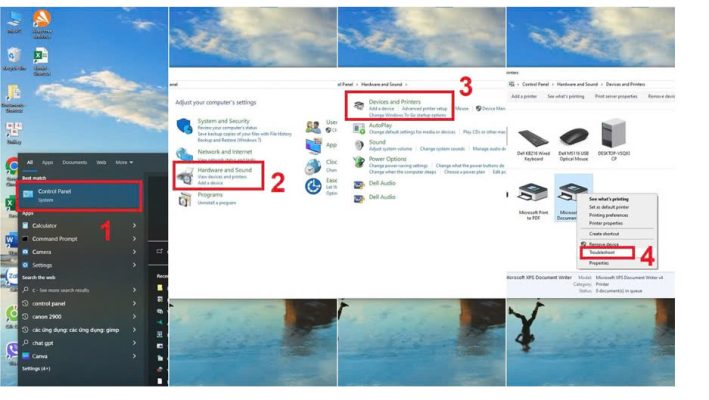
-
Lỗi không thể kết nối với máy in
Lỗi kết nối máy in là nguyên nhân phổ biến khiến bạn gặp rắc rối file Word không in được. Trong trường hợp bạn không thể thực hiện lệnh in vì máy đang báo lỗi, bạn hãy thử kiểm tra:
- Đã bật máy in kết nối với thiết bị hay chưa.
- Các dây cáp dùng để kết nối giữa máy in và thiết bị có bị hỏng, tuột ra hay không.
- Máy in có đang hoạt động trơn tru hay không…
-
Sửa lỗi File Word không in được do File
4.1Thử in từng trang
Đối với file Word có ít trang, bạn đang cần in gấp, vậy hãy thử in từng trang xem sao. Cách khắc phục file Word không in được bằng cách in từng trang như sau:
Bước 1:
Trước tiên, hãy mở tệp Word cần in, tiếp theo nhấn Ctrl – P để hiển thị lệnh in.
Bước 2:
Tại mục Settings, bạn nhấn vào ô “Print All Pages” sau đó chọn “Print Current Page” để chuyển sang chế độ in từng trang Word.
Bước 3:
Nhấn vào “Print” (biểu tượng máy in) để bắt đầu in file Word.
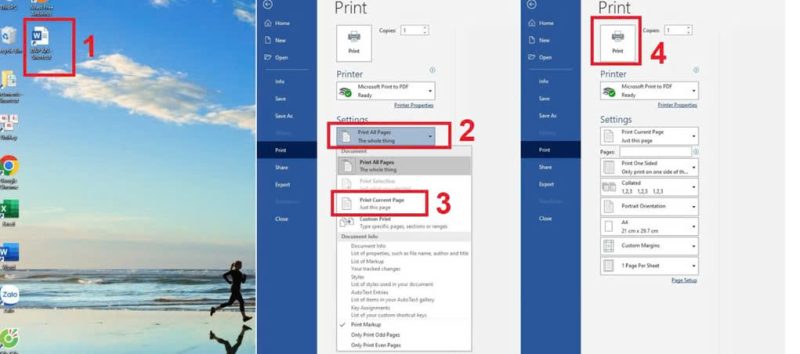
4.2 Đổi tệp Word thành PDF
Một cách khác để bạn sửa lỗi file Word không in được đó là hãy chuyển (đổi) file Word sang PDF trước khi in. Cách chuyển đổi chi tiết như sau, bạn hãy thử áp dụng nhé.
Bước 1:
Bạn mở file Word cần in, nhấn vào “file” ở góc trái, rồi chọn vào “save as”.
Bước 2:
Tại mục “save as type”, bạn nhấn vào mũi tên, rồi chọn “PDF”.
Bước 3:
Bạn chọn “save” để kết thúc chuyển định dạng tệp Word sang PDF.
Trên đây là bài viết hướng dẫn cách sửa lỗi không in được file word, tin học ATC chúc các bạn thực hiện thành công!

TRUNG TÂM ĐÀO TẠO KẾ TOÁN THỰC TẾ – TIN HỌC VĂN PHÒNG ATC
DỊCH VỤ KẾ TOÁN THUẾ ATC – THÀNH LẬP DOANH NGHIỆP ATC
Địa chỉ:
Số 01A45 Đại lộ Lê Lợi – Đông Hương – TP Thanh Hóa
( Mặt đường Đại lộ Lê Lợi, cách bưu điện tỉnh 1km về hướng Đông, hướng đi Big C)
Tel: 0948 815 368 – 0961 815 368

Dia chi dao tao tin hoc van phong thuc hanh chat luong o Thanh Hoa
Dia chi dao tao tin hoc van phong thuc hanh chat luong tai Thanh Hoa









