Học tin học cấp tốc tại thanh hóa
Máy tính của bạn đang để tên mặc định, bạn muốn thay đổi tên? Hãy làm theo một trong những cách sau nhé!
-
Cách đổi tên máy tính thông qua ứng dụng Settings
Bước 1:
Nhấn phím Windows trên bàn phím để khởi chạy menu Start của Windows, tìm kiếm ứng dụng Settings, sau đó kích vào kết quả tìm kiếm có liên quan để khởi chạy ứng dụng (hoặc bạn có thể nhấn tổ hợp phím Windows + I để kích hoạt ứng dụng Settings).
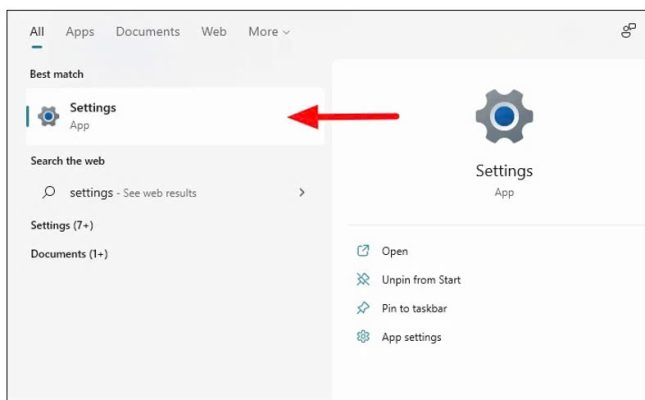
Bước 2:
Trong cửa sổ ứng dụng Settings hiển thị, tùy chọn System ở khung bên trái được chọn theo mặc định và bạn sẽ thấy tên máy tính của mình hiển thị ở khung bên phải. Bây giờ bạn chỉ cần kích vào liên kết Rename dưới tên máy tính.
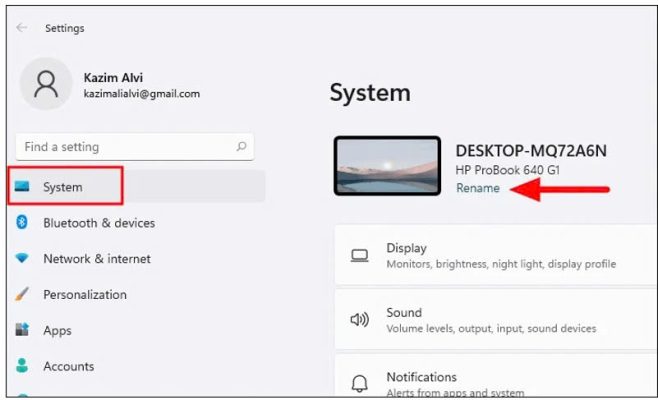
Bước 3:
Nhập tên máy tính mới vào khung trống phía dưới mục Current PC name rồi bấm nút Next.
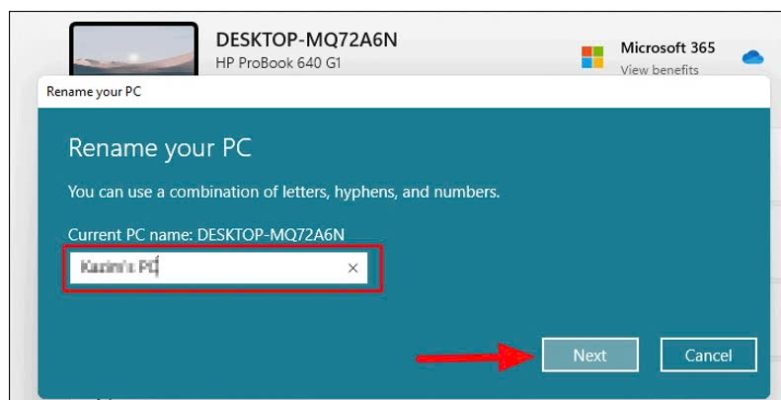
Bước 4:
Bây giờ bạn sẽ được yêu cầu xác nhận và khởi động lại máy tính để thay đổi có hiệu lực. Sau đó truy cập trở lại tùy chọn System sẽ thấy tên máy tính mới.
-
Cách đổi tên máy tính từ hộp thoại System Properties
Bước 1:
Để thay đổi tên máy tính, hãy nhấn phím Windows để khởi chạy menu Start, nhập sysdm.cpl vào khung trống và kích vào kết quả tìm kiếm có liên quan.
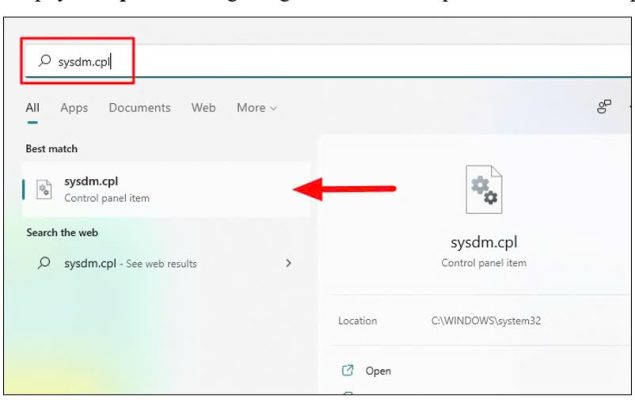
Bước 2:
Trong hộp thoại System Properties hiển thị, thẻ Computer Name được chọn mặc định, bây giờ chỉ cần bấm nút Change… ở bên phải mục To rename this computer or changes its domain…
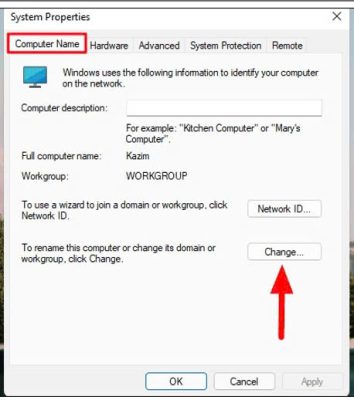
Bước 3:
Tiếp theo hãy nhập tên máy tính mới vào khung trống dưới mục Computer name, sau đó bấm nút OK ở dưới cùng.
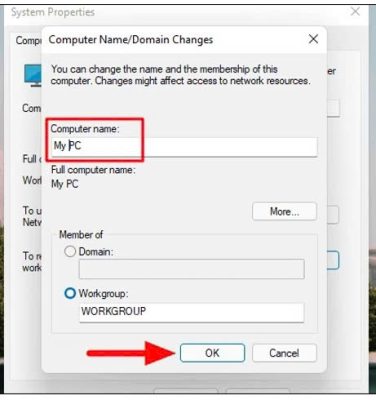
Bước 4:
Khởi động lại máy tính bằng cách bấm nút Restart now để thay đổi được áp dụng.
-
Cách đổi tên máy tính thông qua Command Prompt
Bước 1:
Để thay đổi tên máy tính, bạn nhập cụm từ Windows Terminal vào menu Start (nhấn phím Windows để truy cập).
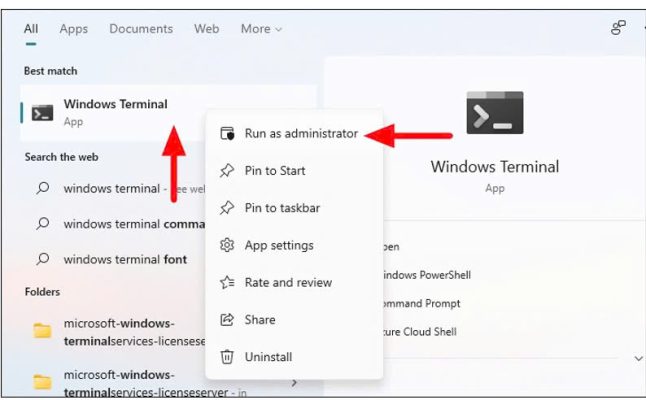
Bước 2:
Kích chuột phải vào kết quả tìm kiếm có liên quan và chọn Run as administrator > Yes trên hộp thoại xác nhận hiển thị.
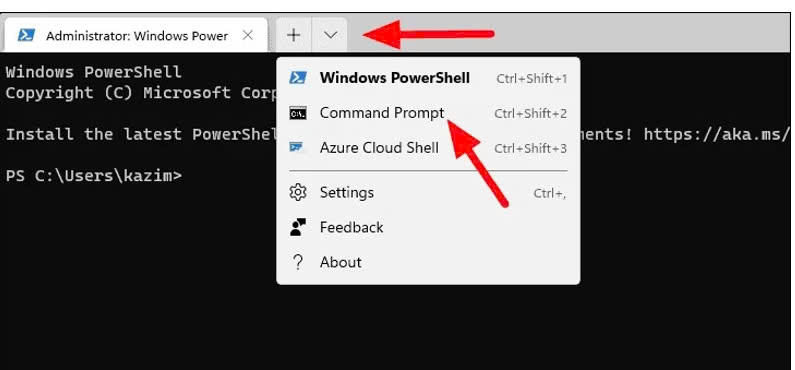
Bước 3:
Kiểm tra xem tab Command Prompt, PowerShell hoặc Cloud Shell có mở ra không. Nếu đó không phải là Command Prompt, hãy kích vào mũi tên hướng xuống ở trên cùng nơi các tab được liệt kê và chọn Command Prompt từ menu xổ xuống.
Lưu ý: Bạn có thể sửa đổi cài đặt để khởi chạy bất kỳ tab nào muốn trong số 3 tab, khi mở Windows Terminal.
Bước 4:
Cửa sổ Command Prompt nâng cao sẽ mở ra trong một tab mới và được chạy với quyền Admin. Trong cửa sổ dòng lệnh hiển thị, nhập vào lệnh dưới đây.
wmic computersystem where name=”Present Name” call rename name=”New Name”
Trong lệnh trên, thay thế Present Name bằng tên máy tính hiện tại và New Name bằng tên mới bạn muốn đổi rồi nhấn Enter để thực thi.
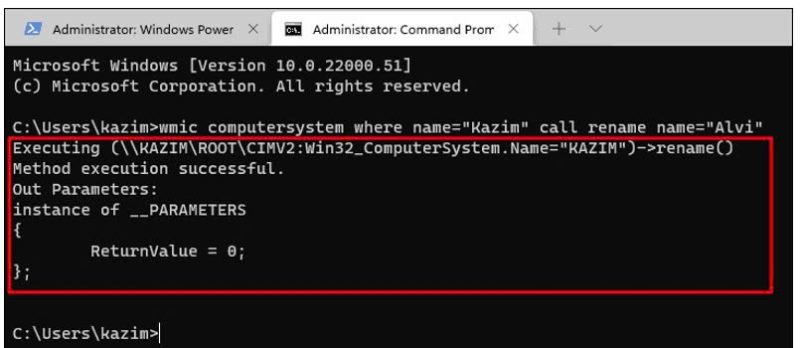
Bước 5:
Lệnh bây giờ sẽ được thực thi, hãy tìm “0” bên cạnh “ReturnValue”. Trong trường hợp cửa sổ lệnh hiển thị ‘5’ có nghĩa là bạn chưa khởi chạy Command Prompt với quyền Admin. Khi trường ‘ReturnValue’ là ‘0’, hãy đóng cửa sổ ‘Terminal’ và khởi động lại máy tính để thay đổi có hiệu lực.
Bước 6:
Sau khi bạn khởi động lại máy tính, tên máy tính mới sẽ được áp dụng.
-
Cách đổi tên máy tính thông qua PowerShell
Bạn cũng có thể thay đổi tên máy tính bằng lệnh shell trong Windows PowerShell. Khởi chạy Windows Terminal với quyền quản trị như cách ở trên để mở cửa sổ lệnh Powershell. Tiếp theo, nhập lệnh sau vào cửa sổ PowerShell.
Rename-Computer -NewName “New Name”
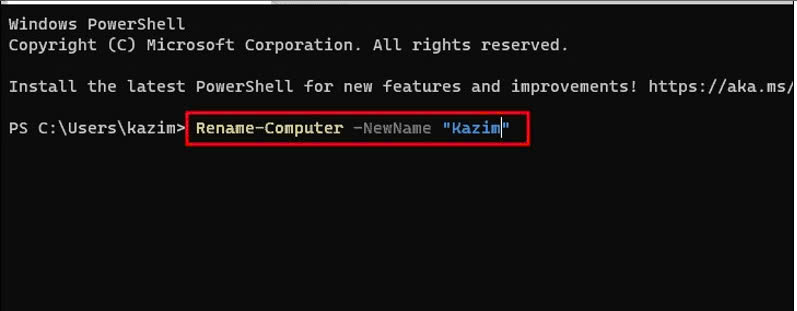
Trong lệnh trên, thay thế New Name bằng tên mới máy tính cần đặt và nhấn Enter để thực hiện lệnh.
Sau khi lệnh được thực thi, bạn sẽ được yêu cầu khởi động lại máy tính để các thay đổi có hiệu lực. Đóng cửa sổ Terminal và khởi động lại máy tính.
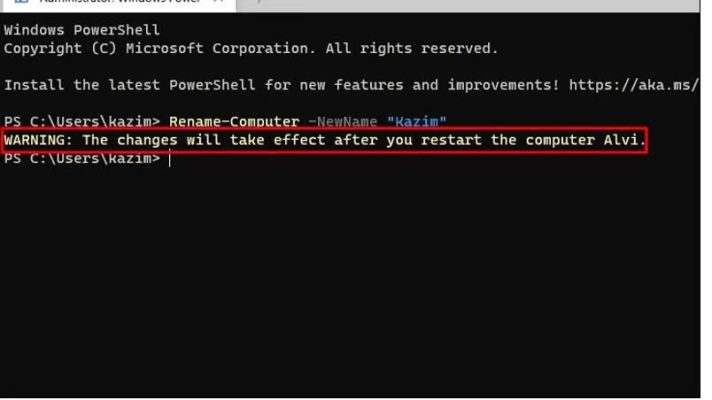
Trên đây là cách thay đổi tên cho máy tính của bạn, tin học ATC chúc các bạn thực hiện thành công nhé!

TRUNG TÂM ĐÀO TẠO KẾ TOÁN THỰC TẾ – TIN HỌC VĂN PHÒNG ATC
DỊCH VỤ KẾ TOÁN THUẾ ATC – THÀNH LẬP DOANH NGHIỆP ATC
Địa chỉ:
Số 01A45 Đại lộ Lê Lợi – Đông Hương – TP Thanh Hóa
( Mặt đường Đại lộ Lê Lợi, cách bưu điện tỉnh 1km về hướng Đông, hướng đi Big C)
Tel: 0948 815 368 – 0961 815 368

Noi hoc tin hoc van phong thuc hanh chat luong o Thanh Hoa
Noi hoc tin hoc van phong thuc hanh chat luong tai Thanh Hoa









