Hoc tin hoc van phong tai Thanh Hoa
Bạn đã biết cách tắt chức năng bullet and numbering trong Word? Nếu bạn chưa biết cách mời bạn tham khảo bài viết sau nhé!
1.Cách thay đổi Bullets trong Word
Bước 1:
Bạn di chuyển chuột đến vị trí bất kỳ trong vùng chứa dầu gạch đầu dòng.
Bước 2:
Chọn Home trên thanh công cụ => chọn vào mục Bullets và chọn các hình có sẵn để làm dấu gạch mới.
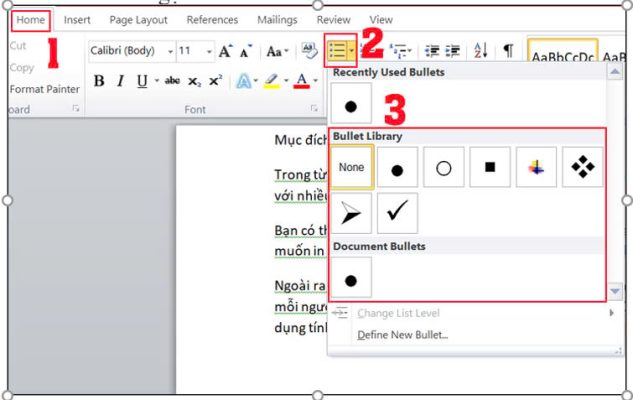
Bước 3:
Sau khi chọn, các dấu gạch sẽ hiển thị. Nếu muốn thêm hình khác, bạn có thể chọn Define New Bullets.
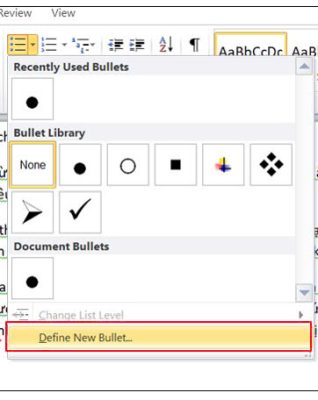
Bước 4:
Khi chọn xong, một hộp thoại sẽ hiện ra gồm các mục sau:
- Bullet character: Chọn những loại định dạng gạch mới.
- Alignment: Chỉnh vị trí dấu gạch.
- Preview: Bạn có thể xem những thay đổi trong thực tế.
Trong các mục trên bạn chỉ cần chú ý vào mục Bullet character.
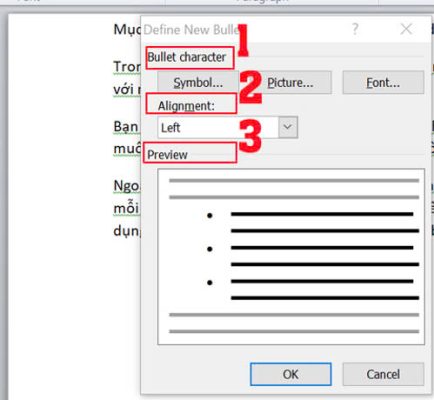
Bước 5:
Bạn lưu ý những mục có thể chọn trong Bullets character:
- Symbols: Ký hiệu, tại đây, bạn chọn những ký hiệu mà mình muốn và nhấn OK là xong.
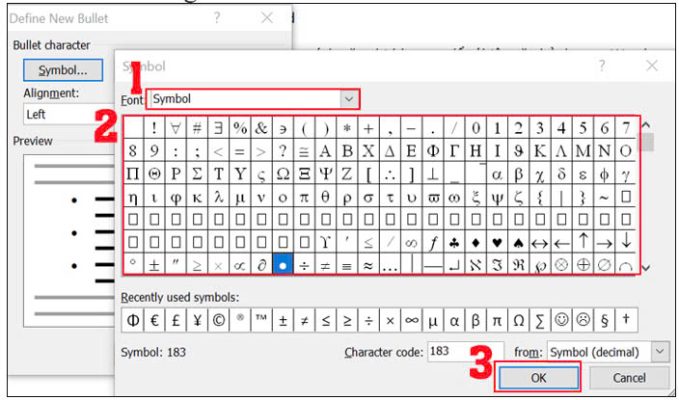
- Picture: Hình ảnh, bạn chọn vào 1 trong 3 mục: From a file (Chọn hình từ máy tính), Bing image search (Tìm ảnh trên mạng) và OneDrive (Ảnh trên Drive).
- Font: Ở đây bạn có thể tùy chỉnh về Bullets, các kiểu Bullets, màu sắc, kích thước…
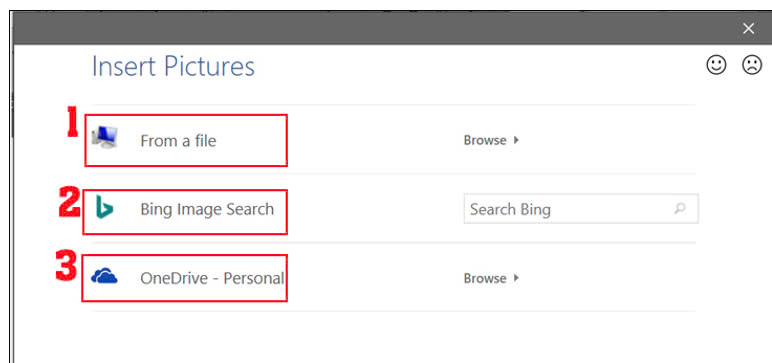
Bước 6:
Chọn xong các mục trên, bạn nhấn OK để thành đổi Bullets.
3. Cách thay đổi Numbering trong Word
Bước 1:
Bạn đặt con chuột vào vị trí muốn đánh số tự động.
Bước 2:
Chọn Home => chọn vào mũi tên bên phải mục Numbering.
Bước 3:
Sau khi chọn, các tùy chọn sẽ hiển thị trên trang Word của bạn. Nếu bạn muốn chọn kiểu đánh số tự động, chọn vào Define New Number Format.
Bước 4:
Màn hình sẽ hiển thị các tùy chọn để bạn thay đổi định dạng đánh số tự động như sau:
- Number style: Các kiểu đánh số.
- Font: Tùy chỉnh đánh số như kiểu số, kích thước hay màu sắc.
- Alignment:Chọn vị trí trong hàng.
- Preview: Hiển thị các thay đổi tùy chọn.
Bước 5:
Khi tùy chỉnh xong các mục, nhấn OK để thay đổi Numbering trong Word.
4. Cách tắt Bullet and numbering trong Word
Bước 1:
Mở Word và chọn vào thẻ File.
Bước 2:
Chọn vào mục Options.
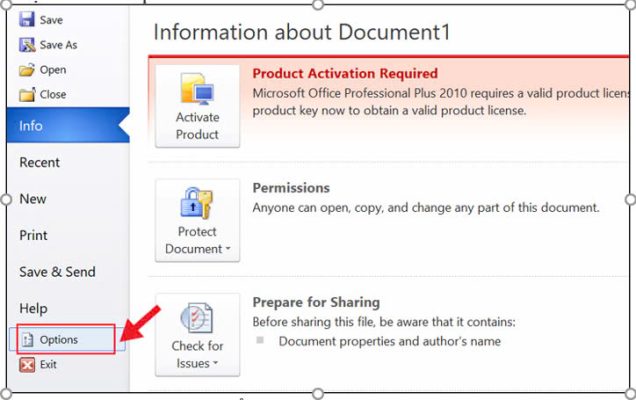
Lưu ý: Đối với Word 2007, bạn chọn vào Microsoft Button icon microsoft => chọn Word Option.
Bước 3:
Màn hình hiển thị 1 hộp thoại => chọn Proofing => sau đó chọn vào AutoCorrect Options.
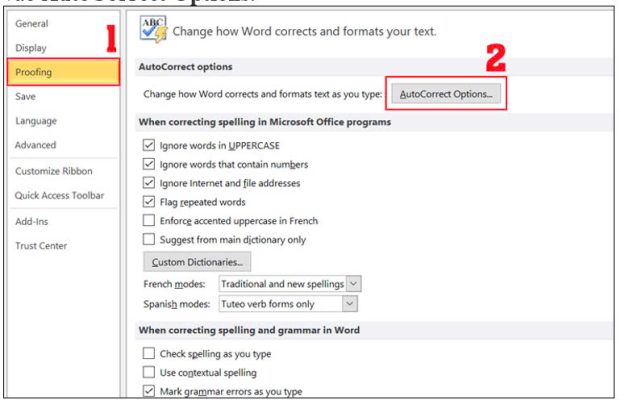
Bước 4:
Chọn vào mục AutoFormat As You Type.
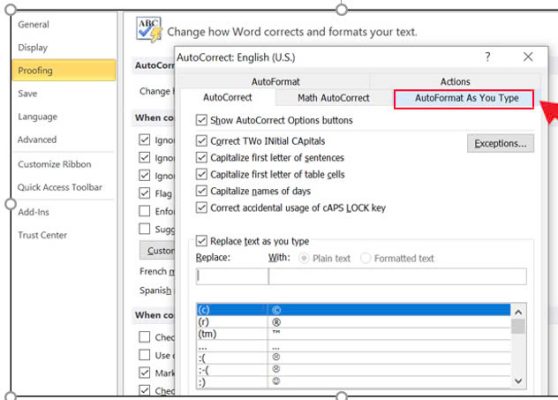
Bước 5:
Bỏ dấu tick 1 trong 2 ô Automatic bulleted lists hoặc Automatic numbered lists. Nhấn OK để tắt tính năng tự động đánh số đầu dòng trong Word.
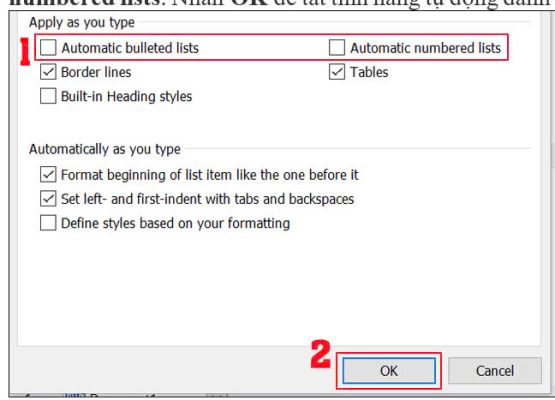
5. Cách xóa Bullet and numbering trong Word
Bước 1:
Bôi đen toàn bộ nội dung bạn đã tùy chỉnh Bullet and numbering trong Word.
Bước 2:
Trong mục Home => chọn vào mục Bullets hoặc Numbering.
Bước 3:
Chọn vào mục None, các dấu gạch đầu dòng và đánh số tự động sẽ được xóa bỏ.
Trên đây là bài viết hướng dẫn cách tắt đánh số tự động đầu dòng trong word, tin học ATC chúc các bạn học tốt và làm việc tốt nhé!

TRUNG TÂM ĐÀO TẠO KẾ TOÁN THỰC TẾ – TIN HỌC VĂN PHÒNG ATC
DỊCH VỤ KẾ TOÁN THUẾ ATC – THÀNH LẬP DOANH NGHIỆP ATC
Địa chỉ:
Số 01A45 Đại lộ Lê Lợi – Đông Hương – TP Thanh Hóa
( Mặt đường Đại lộ Lê Lợi, cách bưu điện tỉnh 1km về hướng Đông, hướng đi Big C)
Tel: 0948 815 368 – 0961 815 368

Dia chi dao tao kế toan cap toc tai Thanh Hoa
Dia chi dao tao y ke toan cap toc o Thanh Hoa









