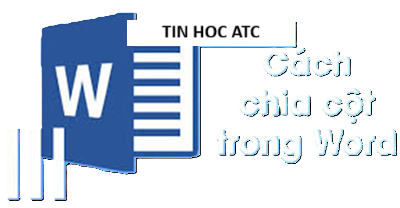Hoc tin hoc van phong o Thanh Hoa
Muốn tạo mục lục cho văn bản của mình, bạn sẽ phải thực hiện các thao tác sau đây:
-
Bước 1: Tạo Outline cho văn bản
Tạo Outline cho các tiêu đề của văn bản là bước đầu tiên trước khi các bạn đi vào tạo mục lục,
nghĩa là các bạn cần xác định Level của các Heading tương ứng. Có 2 cách để thực hiện tạo
cấu trúc Outline cho văn bản như sau:
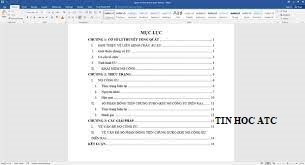
Cách 1: Sử dụng chức năng View -> Outline (Phím tắt Ctrl + Alt + O)
Khi đó, văn bản sẽ xuất hiện Outline như hình dưới đây:
Việc cần làm bây giờ là các bạn chọn Headings cần hiện trong phần Mục lục và chọn Level phù hợp:
Trong hình trên, phần Bước 1: Tạo Outline cho văn bản sẽ được hiện trong phần Mục lục với Level 1.
Tương tự như vậy, các bạn thực hiện tương tự các thủ thuật tin học cho các Headings còn lại trong
văn bản để có được cấu trúc Outline trước khi tạo Mục lục.

Cách 2: Sử dụng Styles build-in trong Word
Để chọn được Headings bạn cần tạo Level trong văn bản và chọn Level tương ứng trong
Home -> Styles với lưu ý là Style Heading 1 áp dụng cho Level 1, Style Heading 2 áp dụng cho Level 2, …
Tương tự như vậy, các bạn cần áp dụng Styles tương ứng với các Headings còn lại trong
văn bản để tạo ra một Outline hoàn chỉnh.
-
Bước 2: Chèn Mục lục vào trong văn bản
Khi các bạn hoàn thành xong các thủ thuật tin học tạo Level cho các Headings, Outline
hoàn chỉnh sẽ có dạng như sau:
Sau đó, các bạn lựa chọn nơi Mục lục xuất hiện (thường là phần đầu hoặc phần cuối văn bản)
và chọn References -> Table of Contents và chọn kiểu mục lục phù hợp như trong hình dưới đây.
Khi đó, mục lục sẽ xuất hiện một cách tự động
Trong trường hợp khi các bạn thay đổi nội dung văn bản làm thay đổi số sang, các bạn chỉ chọn
References -> Update Table hoặc click chuột phải vào phần Mục lục đã tạo và chọn Update Field,
hộp thoại Update sẽ xuất hiện ngay lập tức.

Nếu các bạn chỉ cần update lại số trang, các bạn chọn Update page numbers only.
Trong trường hợp Heading trong văn bản có thay đổi, các bạn sẽ chọn phần Update entire
table để update lại các Heading và số trang tương ứng.
Như vậy chiasemeohay.com đã hướng dẫn xong cách tạo mục lục trong word đơn giản và hiệu quả nhất.
Đây là cách rất hiệu quả giúp bạn kiểm soát nội dung và chỉnh sửa nhanh các văn bản dài và phức tạp.
Trên đây là cách tạo mục lục cho văn bản word, chúc các bạn thành công!

Nếu bạn có nhu cầu học thêm về tin học văn phòng, mời bạn tham khảo khóa học của chúng tôi tại:
TRUNG TÂM ĐÀO TẠO KẾ TOÁN THỰC TẾ – TIN HỌC VĂN PHÒNG ATC
DỊCH VỤ KẾ TOÁN THUẾ ATC – THÀNH LẬP DOANH NGHIỆP ATC
Địa chỉ:
Số 01A45 Đại lộ Lê Lợi – Đông Hương – TP Thanh Hóa
( Mặt đường Đại lộ Lê Lợi, cách bưu điện tỉnh 1km về hướng Đông, hướng đi Big C)
Tel: 0948 815 368 – 0961 815 368

Lớp tin học văn phòng tại Thanh Hóa
Lop tin hoc van phong o thanh hoa
Lop tin hoc van phong tai thanh hoa