Hoc tin hoc cap toc o thanh hoa
Bạn đã biết cách tạo khung trong word? Mời bạn tham khảo bài viết dưới đây nếu bạn chưa biết nhé!
-
Cách tạo khung trong Word bằng Shape
Bước 1:
Mở tài liệu Word, chọn Insert > Chọn Shapes > Chọn biểu tượng khung mà bạn muốn.
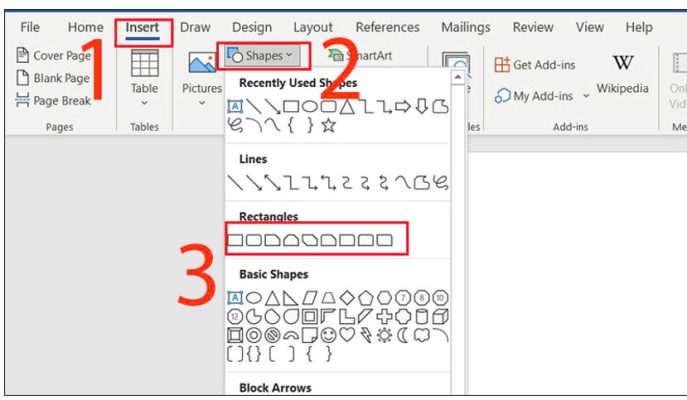
Bước 2:
Bấm chuột phải tại khung viền và chọn Format Shape sau khi kéo khung.
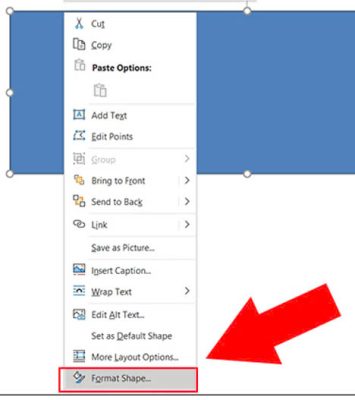
Bước 3:
Để chỉnh sửa màu nền trong khung, tại Color trong mục Fill chọn biểu tượng hình tam giác ngược > Chọn màu bạn muốn là xong.
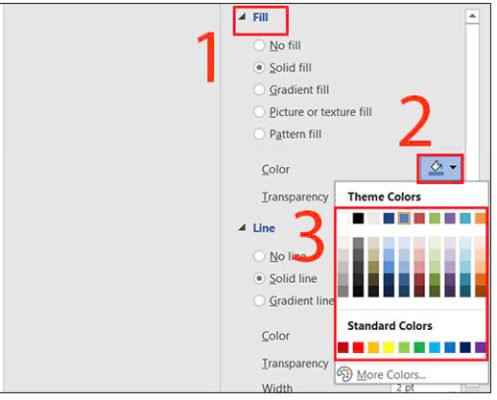
Bước 4:
Để chỉnh sửa màu đường viền khung, tại mục Color trong mục Line chọn biểu tượng hình tam giác ngược > Chọn màu bạn muốn là xong.
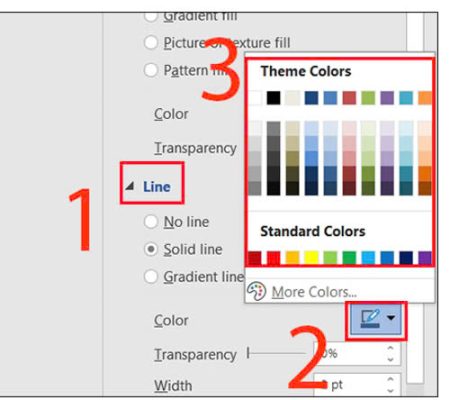
Bước 5:
Chỉnh sửa kiểu khung bằng cách tại mục Compound type trong mục Line mẫu kiểu khung bạn muốn là xong.
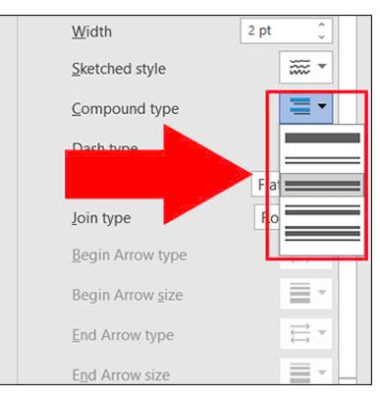
Bước 6:
Để chỉnh sửa kích thước khung, nhập kích thước khung tại mục Width là xong.
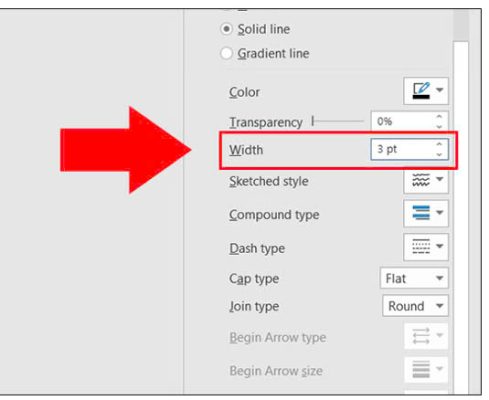
-
Cách tạo khung trong cho toàn trang Word bằng Page Borders
Bước 1:
Mở tài liệu Word, chọn Design > Chọn Page Borders.

Bước 2:
Tại mục Borders, chọn kiểu Borders tại mục Settings > Bấm OK để hoàn tất.
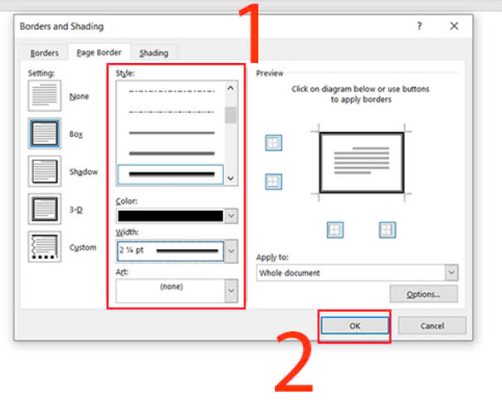
Lưu ý:
+ Để thay đổi kiểu đường viền, chọn kiểu đường viền tại mục Style.
+ Để thay đổi màu đường viền, chọn màu tại mục Color.
+ Để chỉnh sửa kích thước đường viền, chọn kích thước đường viền tại mục Width.
Bước 3:
Sau đó, bạn sẽ nhận được kết quả khung trang giấy.
Trên đây là hướng dẫn cách tạo khung trong word, tin học ATC xin cảm ơn các bạn đã quan tâm bài viết!
Chúc các bạn thành công!
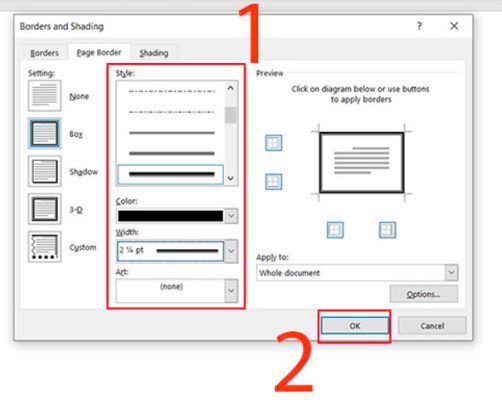

TRUNG TÂM ĐÀO TẠO KẾ TOÁN THỰC TẾ – TIN HỌC VĂN PHÒNG ATC
DỊCH VỤ KẾ TOÁN THUẾ ATC – THÀNH LẬP DOANH NGHIỆP ATC
Địa chỉ:
Số 01A45 Đại lộ Lê Lợi – Đông Hương – TP Thanh Hóa
( Mặt đường Đại lộ Lê Lợi, cách bưu điện tỉnh 1km về hướng Đông, hướng đi Big C)
Tel: 0948 815 368 – 0961 815 368

Địa chỉ đào tạo tin học văn phòng uy tín tại Thanh Hóa
Địa chỉ đào tạo tin học văn phòng uy tín ở Thanh Hóa









