Trung tam tin hoc o thanh hoa
Một số trường hợp bạn không in được hết trang trong excel, vậy cách khắc phục lỗi đó như thế nào? Mời bạn tham khảo bài viết sau nhé!
Cách kiểm tra dữ liệu có vừa hết trang trong Excel không
Bước 1: Mở file Excel cần in.
Chọn thẻ View trên thanh công cụ > Tại mục Workbook Views > Chọn Page Break Preview hoặc Page Layout.
1.1 Thiết lập lại các thông số của trang in
- Margins – căn chỉnh lề
Bước 1: Chọn thẻ Page Layout trên thanh công cụ > Chọn mục Margins để căn chỉnh lề.
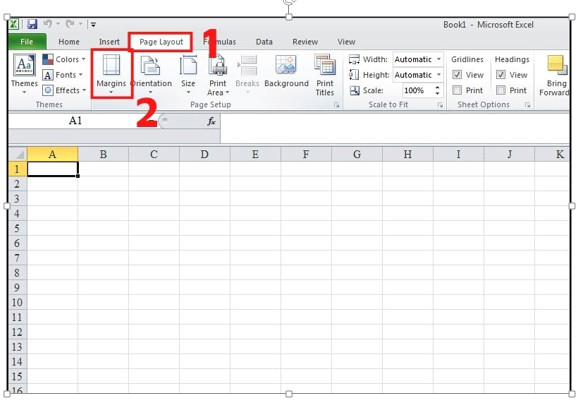
Bước 2: Bạn có thể chọn các thiết lập có sẵn như Normal, Wide, Narrow hoặc Custom Margins để chỉnh thông số theo ý muốn.
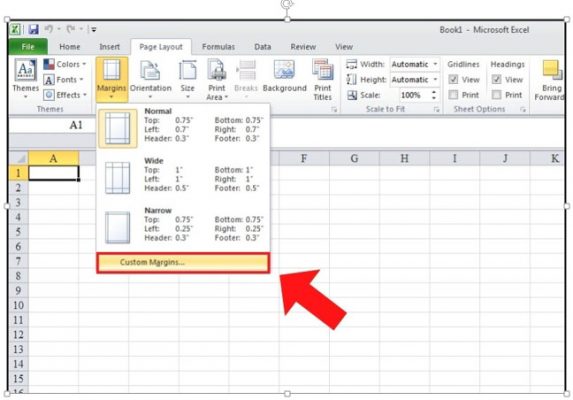
- Top: Lề trên.
- Bottom: Lề dưới.
- Right: Lề phải.
- Left: Lề trái.
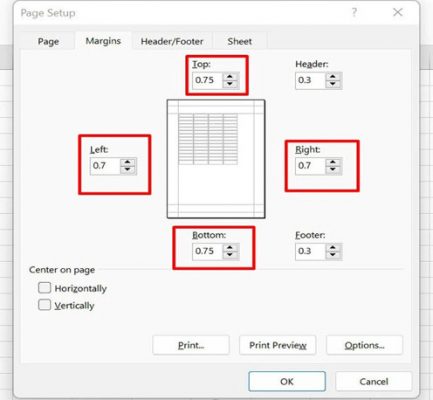
Bước 3: Căn chỉnh lề xong thì nhấn OK.
-
2 Orientation – chiều trang in
Bước 1: Chọn thẻ Page Layout > Chọn mục Orientation.
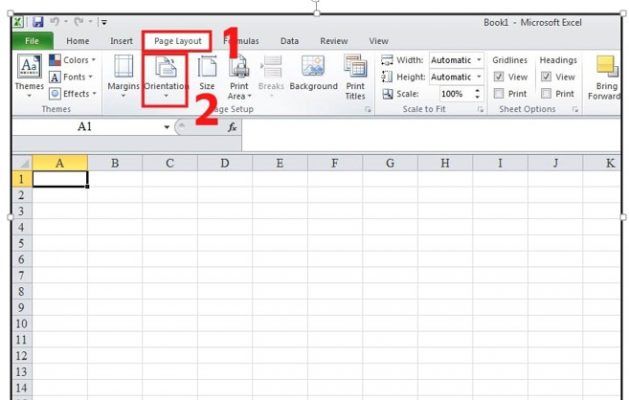
Bước 2: Chọn Portrait để in theo chiều dọc hoặc Landscape để in theo chiều ngang.
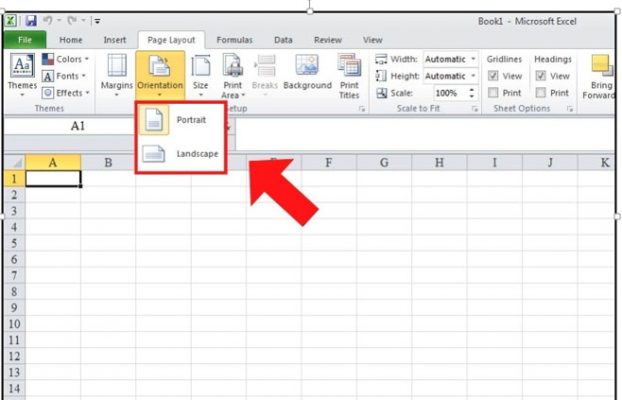
-
3 Size – chỉnh kích cỡ trang giấy
Chọn Page Layout > Size > Chọn khổ giấy cần in.
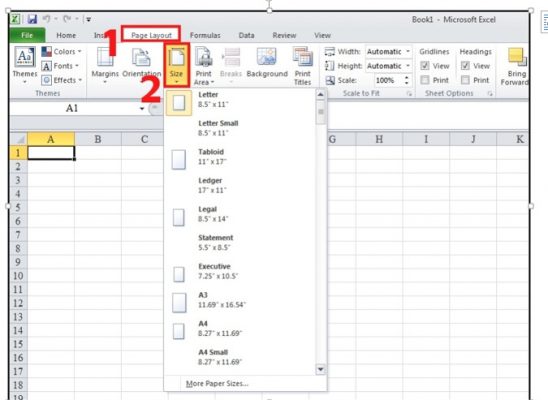
- 4 Print Area – chọn vùng cần in
Bước 1: Bôi đen vùng dữ liệu cần in.
Bước 2: Chọn Page Layout > Print Area > Set Print Area.
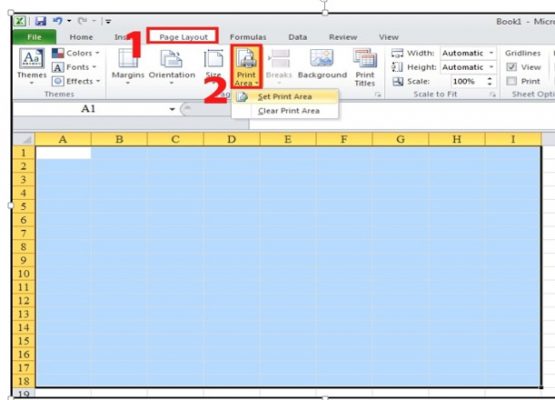
-
5 Print Titles – thiết lập tiêu đề cho trang in
Bạn muốn cố định 1 hàng hoặc 1 cột nào đó ở mọi trang in, hãy làm như sau:
Bước 1: Chọn thẻ Page Layout > Chọn Print Titles.
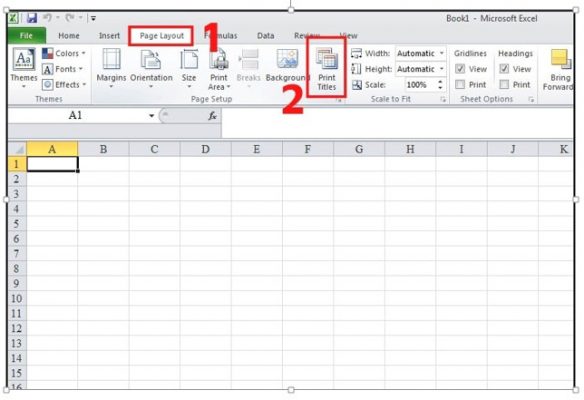
Bước 2: Hộp thoại Page Setup xuất hiện > Chọn Sheet:
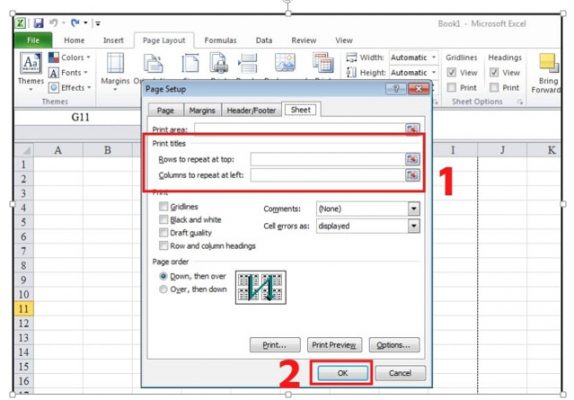
- 6 Row to repeat at top: Chọn hàng bạn muốn lặp lại ở vị trí trên cùng của trang. Với cách này, hàng đó sẽ xuất hiện ở mọi trang in.
- 7 Columns to repeat at left: Chọn cột bạn muốn lặp lại phía ở vị trí bên trái của trang. Theo đó, cột được chọn này sẽ xuất hiện ở mọi trang in.
Sau khi chọn xong thì bấm OK.
1.8 Chỉnh cho bảng Excel vừa khổ giấy
Bước 1: Vào thẻ View > Chọn mục Page Break Preview.
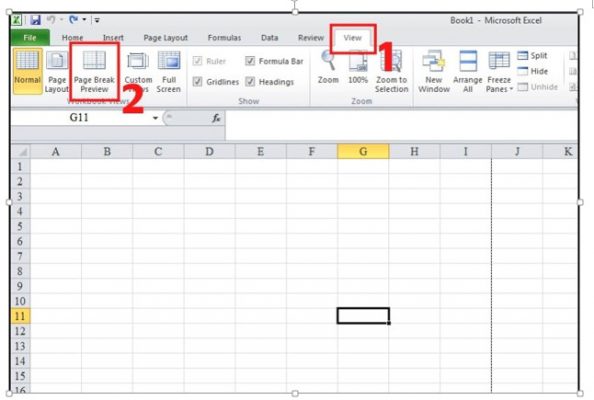
Bước 2: Căn chỉnh độ rộng cột, độ cao hàng để bảng nằm vừa trong một trang in.
Bước 3: Vào View > Chọn Normal.
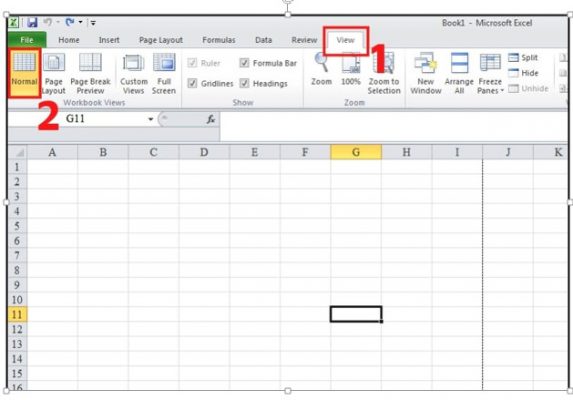
1.9 Chỉnh chế độ in cho trong Excel
Sau khi điều chỉnh dữ liệu, bạn tiến hành chỉnh chế độ in như sau:
Bước 1: Chọn File > Print hoặc sử dụng tổ hợp phím Ctrl + P.
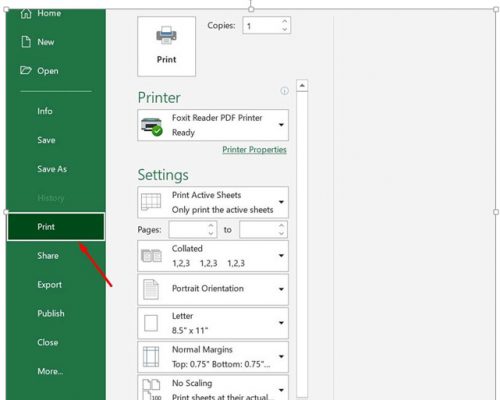
Bước 2: Hộp thoại Print xuất hiện, chọn các chế độ bao gồm:
- Print One Sided: in 1 mặt
- Print Both Sided: in 2 mặt.
Bước 3: Thiết lập Số lượng bản in ở mục Copies, sau đó ấn Print là xong.
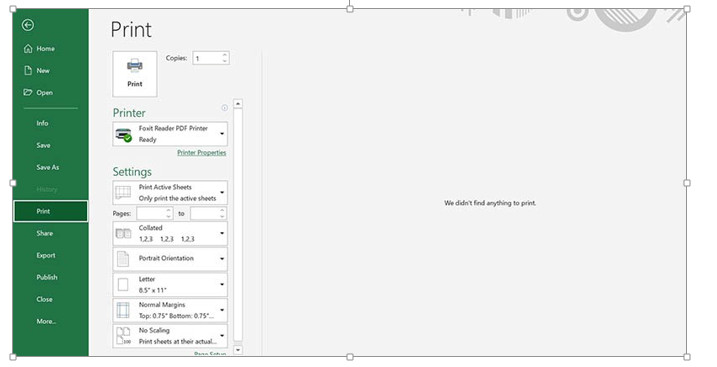
Trên đây là cách khắc phục lỗi không in hết trang excel, tin học ATC cảm ơn đã bạn đã theo dõi bài viết!

Nếu bạn có muốn học tin học văn phòng, mời bạn đăng ký tham gia khóa học của chúng tôi tại:
TRUNG TÂM ĐÀO TẠO KẾ TOÁN THỰC TẾ – TIN HỌC VĂN PHÒNG ATC
DỊCH VỤ KẾ TOÁN THUẾ ATC – THÀNH LẬP DOANH NGHIỆP ATC
Địa chỉ:
Số 01A45 Đại lộ Lê Lợi – Đông Hương – TP Thanh Hóa
( Mặt đường Đại lộ Lê Lợi, cách bưu điện tỉnh 1km về hướng Đông, hướng đi Big C)
Tel: 0948 815 368 – 0961 815 368

Học tin học văn phòng tại Thanh Hóa
Học tin học văn phòng ở Thanh Hóa









