Hoc tin hoc van phong tai Thanh Hoa
Hoc tin hoc van phong o Thanh Hoa
Đánh số trang trong Microsoft Word là một kỹ năng cơ bản mà hầu hết người dùng văn phòng cần biết.
Tuy nhiên, trong một số trường hợp có những yêu cầu phức tạp về vị trí và định dạng số trang trong word, bạn phải thực hiện như thế nào?
Trong bài viết này, cùng TIN HỌC ATC khám phá cách đánh số trang bất kỳ trong Word nhé!
Lợi ích của việc đánh số trang bất kỳ trong Word
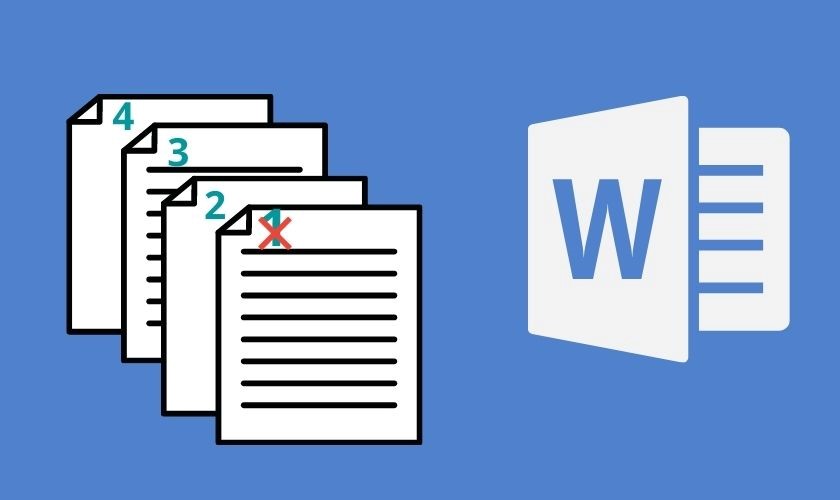
Lợi ích của việc đánh số trang bất kỳ trong Word
Đánh số trang bất kỳ trong Word mang đến rất nhiều lợi ích quan trọng cho việc xử lý và quản lý tài liệu, bao gồm:
- Dễ dàng theo dõi và tìm kiếm nội dung: Khi tài liệu có số trang, người xem dễ dàng xác định được vị trí của nội dung cụ thể mà họ muốn xem. Điều này giúp tiết kiệm thời gian trong việc tìm kiếm thông tin cần thiết.
- Tạo mục lục tự động: Số trang cho phép Word tự động tạo mục lục chính xác và đáng tin cậy. Với việc sử dụng đánh số trang, bạn có thể tạo mục lục tự động dựa trên các tiêu đề và số trang liên quan mà không cần phải thêm vào thủ công.
- Định lượng bản in: Khi đánh số trang, bạn có thể dễ dàng kiểm soát số lượng trang cần in và chắc chắn rằng tài liệu của bạn không bị thiếu hoặc bị trùng lặp trang. Điều này đảm bảo rằng bản in của bạn hoàn chỉnh và chính xác.
- Phân biệt tài liệu khi in: Đánh số trang bất kỳ trong word giúp phân biệt được các bản sao của tài liệu. Khi bạn cần sao chép hoặc in nhiều bản của cùng một tài liệu, số trang giúp bạn phân biệt chúng một cách dễ dàng.
Cách đánh số trang trong word theo ý muốn
Hướng dẫn cách đánh số trang trong Word tự động
Cách tự động để đánh số trang trong Word khá đơn giản, bạn dễ dàng tùy chọn kiểu đánh số và vị trí đánh số trang theo ý muốn của mình.
- Bước 1: Bạn chọn tab “Insert”, chọn “Page Number” để tự động đánh số trang trong word
- Bước 2: Sau đó chọn kiểu muốn đánh số trang trong word:
- Bước 3: Lựa chọn việc đánh số trang nằm bên trái, phải hoặc giữa là đã tự động đánh số trang ở Word.
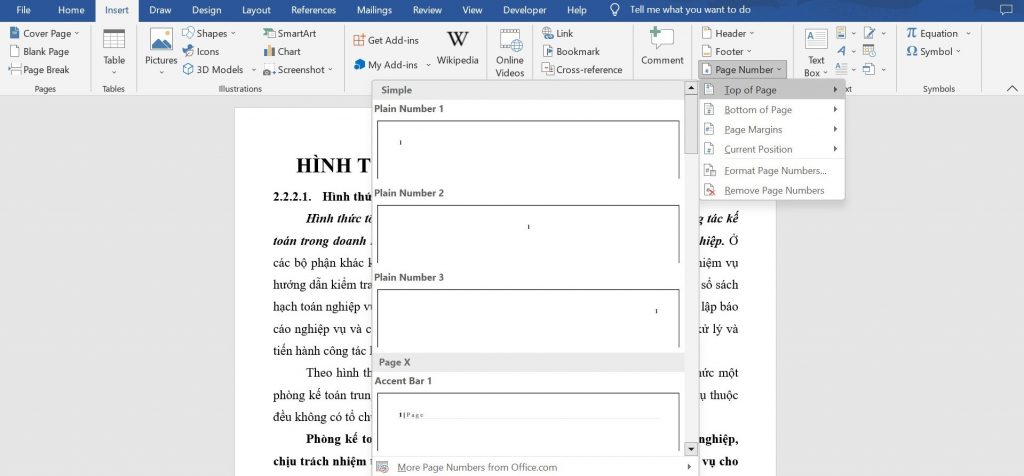
Vào Insert chọn Page Number để đánh số trang trong Word
Đánh số trang trong word bỏ trang đầu
Đánh số trang trong Word bỏ trang đầu gồm các bước như sau:
- Bước 1: Vào Tab “Insert” rồi nhấn vào “Page Number”
- Bước 2: Bạn sẽ lựa chọn vị trí muốn đánh số trang trong Word tùy vào nhu cầu của bạn.
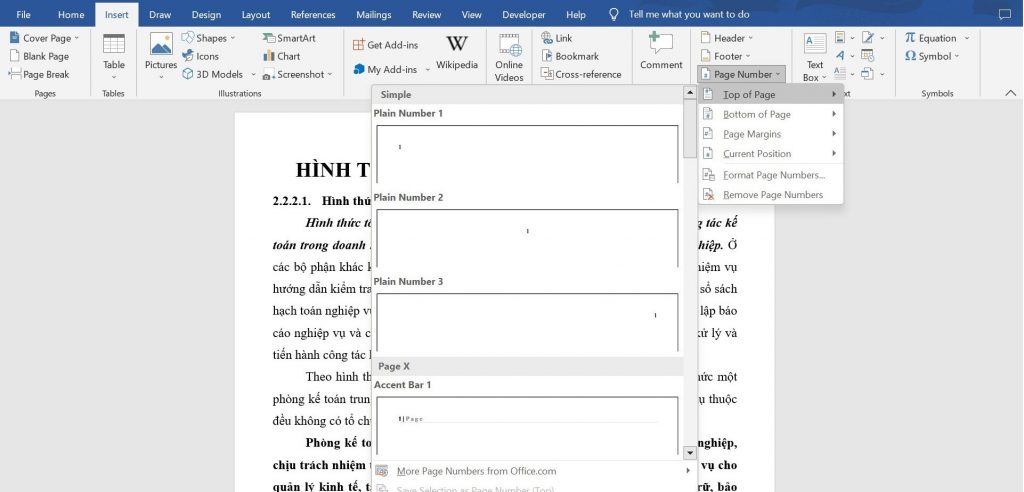
Lựa chọn vị trí cần đánh số trang trong Word bỏ trang đầu
- Bước 3: Tại Tab “Header & Footer” chọn vào ô “Different First Page”, khi đó trang đầu sẽ không được đánh số thứ tự, tài liệu của bạn sẽ tiến hành đánh số từ trang 2 trong Word.
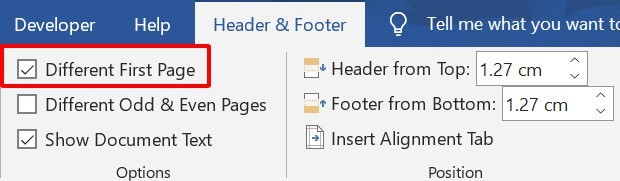
Chọn Different First Page để đánh số trang trong Word bỏ trang đầu
Cách đánh số trang bất kỳ trong word
Nếu bạn muốn trang 9 được đánh số trang là trang 1 thì làm như thế nào? Xem hướng dẫn cách đánh số trang bất kỳ trong Word bên dưới:
- Bước 1: Nhấn chuột trái vào trang bất kì mà bạn muốn bắt đầu đánh số trang. Vào tab “Page Layout” trên thanh công cụ, chọn “Breaks”, sau đó chọn “Next Page”
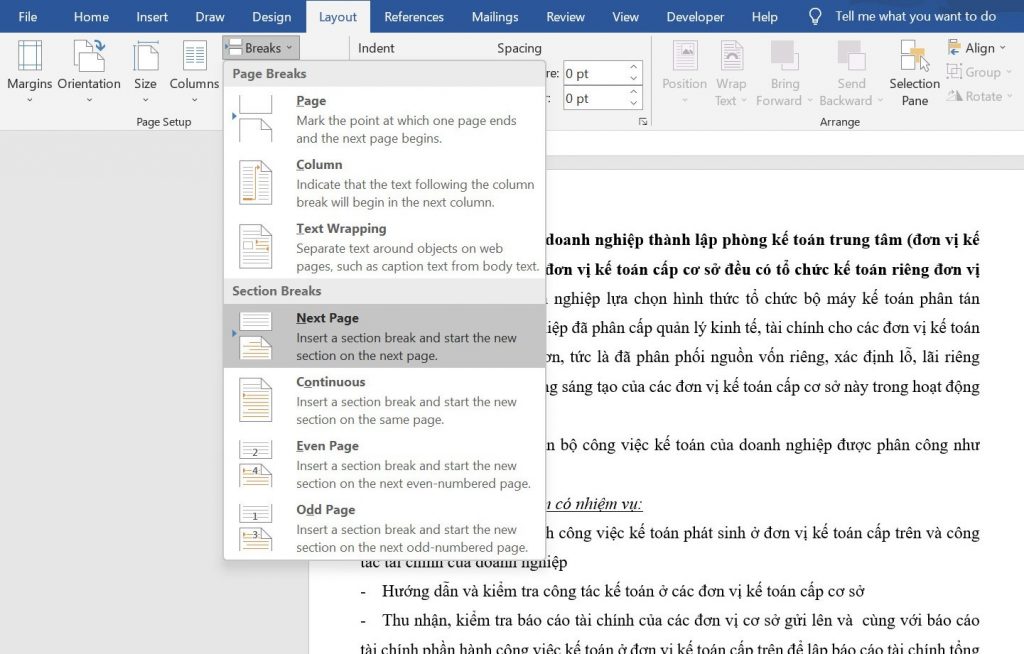
Vào Page Layout chọn Breaks, click Next Page
- Bước 2: Tiếp theo chọn “Insert” trên thanh công cụ, chọn “Page Number”, chọn “Format Page”
- Bước 3: Trong “Page Number Format” chọn “Start at: 1”
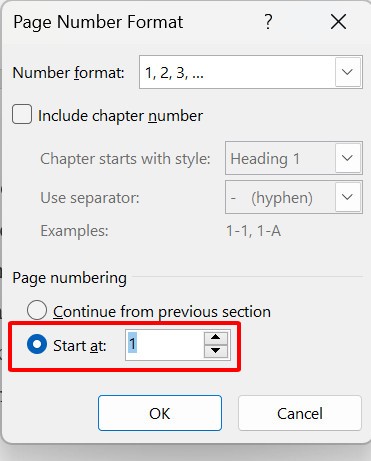
Đánh số trang bất kỳ trong word trong mục Page Number Format
- Bước 4: Sau khi đã tạo số trang, tiếp theo bạn đánh số trang bằng “Header, Footer hoặc Page Number”
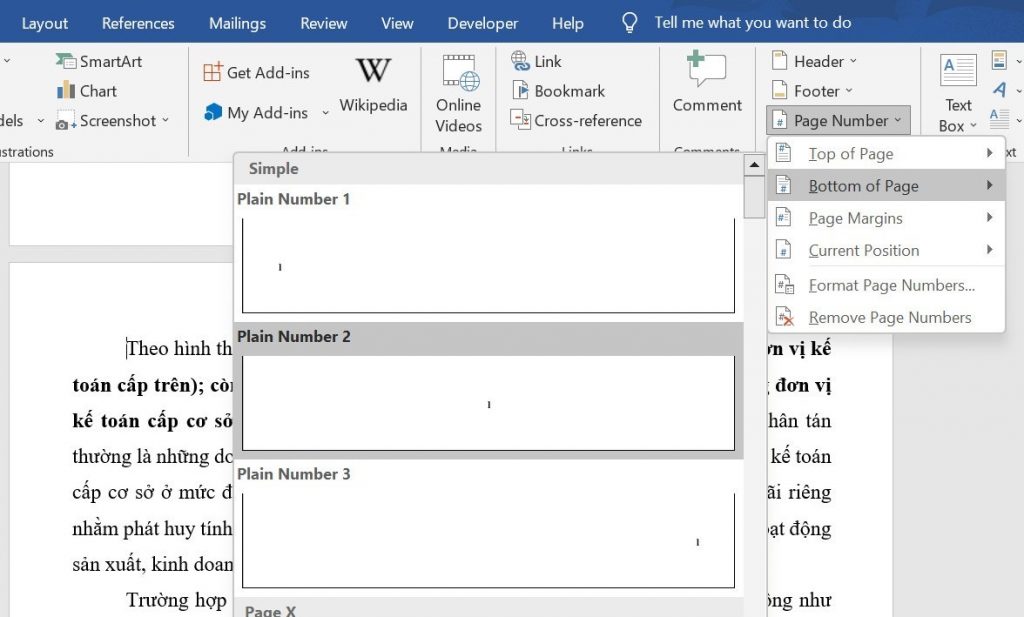
Chọn vị trí để đánh số trang bất kỳ trong word
- Bước 5: Xóa liên kết giữa section 1 và section 2 bằng cách nhấn vào “Link to Previous” trong “Header & Footer Tools”
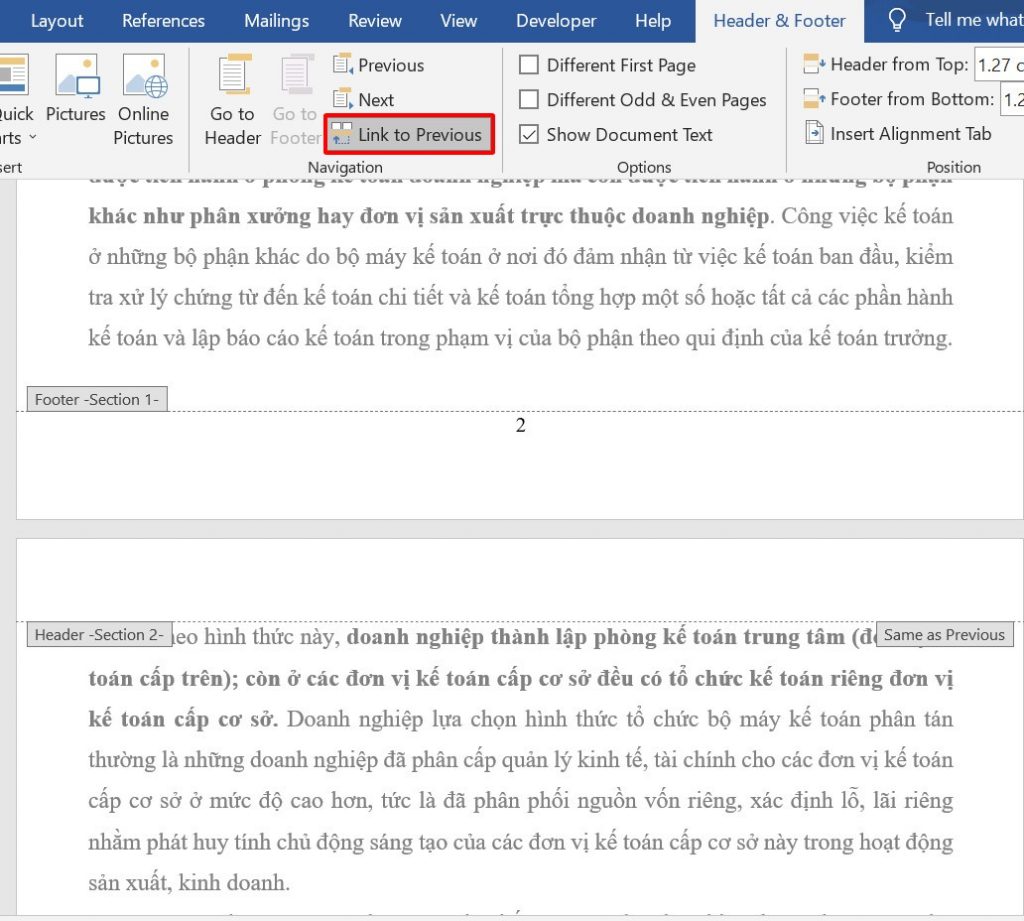
Xóa chọn Link to Previous để đánh số trang bất kỳ trong word
- Bước 6: Bôi đen section 1(chứa các trang không cần đánh dấu) và chọn “Delete” để xóa và sau đó đóng
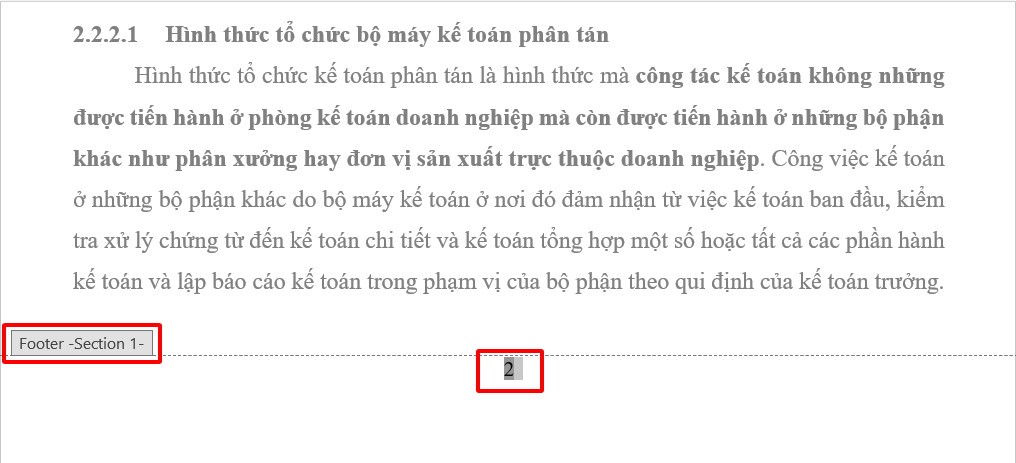
Cách đánh số trang bất kỳ trong word
Vậy là đã hoàn thành việc đánh số trang bất kỳ trên Word rồi.

Liên hệ Chuyên viên Tư vấn:
TRUNG TÂM KẾ TOÁN THỰC TẾ – TIN HỌC VĂN PHÒNG ATC
DỊCH VỤ KẾ TOÁN THUẾ ATC- THÀNH LẬP DOANH NGHIỆP ATC
Hotline: 0961.815.368 | 0948.815.368
Địa chỉ: Số 01A45 Đại Lộ Lê Lợi – P.Đông Hương – TP Thanh Hóa
(Mặt đường đại lộ Lê Lợi, Cách Bưu Điện Tỉnh 1km về phía Đông hướng đi BigC)
Thử tìm hiểu nhé!
Các bạn quan tâm đến khóa học tin học văn phòng của ATC vui lòng xem chi tiết khóa học:
Nơi học tin học văn phòng cấp tốc ở Thanh Hóa
Nơi học tin học văn phòng thực tế ở Thanh Hóa
Trung tam day tin hoc van phong tai Thanh Hoa










