Hoc tin hoc van phong tai Thanh Hoa
Để chụp màn hình thì có rất nhiều cách, tin học ATC xin chia sẽ đến bạn một số cách phổ biến như sau:
-
Cách chụp màn vi tính Win 10 bằng chuột
1.1. Snipping Tool
- Snipping Tool là một tiện ích được tích hợp sẵn trong hệ điều hành Windows của Microsoft. Cho phép người dùng chụp một phần hoặc toàn bộ màn vi tính và lưu lại dưới dạng hình ảnh.
- Phần mềm không chỉ cung cấp chế độ chụp ảnh mà người dùng có có thể chỉnh sửa dễ dàng, thêm ghi chú và lưu hình ảnh dưới các định dạng khác nhau.
- Ngoài ra Snipping Tool còn có rất nhiều công cụ chụp màn vi tính khác như Lightshot, Nimbus Capture hay Snagit. Đây chính là cách chụp màn vi tính có con trỏ chuột được nhiều người sử dụng nhằm tạo ra những hình ảnh hoàn chỉnh, chất lượng cao.
- Cách chụp màn vi tính thông qua Snipping Tool: Windows >> Start >> Snipping Tool >> Mode >> New >> kéo chuột chọn vùng chụp và thả chuột >> File >> Save as >> Chọn thư mục muốn lưu >> Save.
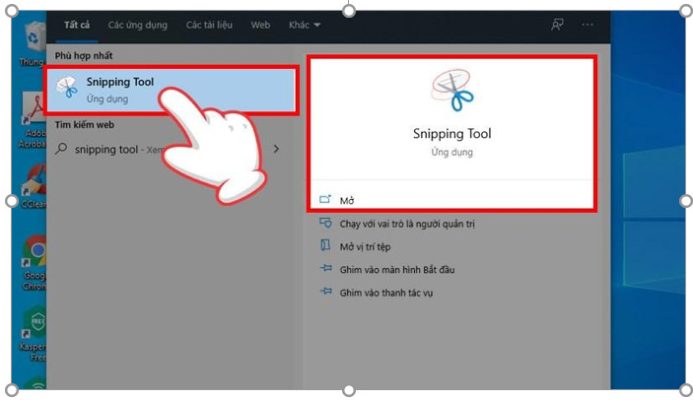
1.2. Snip & Sketch
- Công cụ Snip & Sketch cũng được tích hợp sẵn trên hệ điều hành Windows 10. Công cụ cho phép người dùng chụp ảnh của toàn bộ màn vi tính hoặc một phần. Bạn có thể lưu lại hoặc chia sẻ ảnh rộng rãi trên các nền tảng xã hội phổ biến như zalo, Messenger, Facebook….
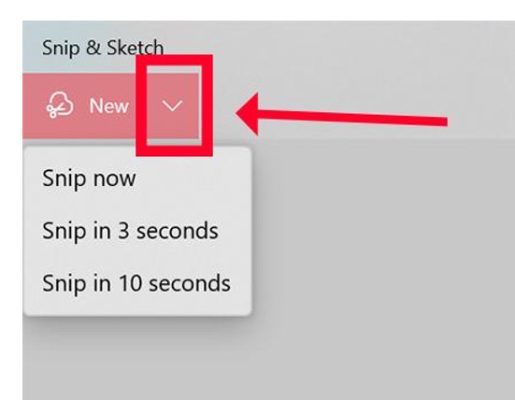
- Với Snip & Sketch, người dùng có thể dễ dàng chụp ảnh màn vi tính và chỉnh sửa nhanh chóng. Điều này giúp tiết kiệm thời gian và tăng năng suất làm việc của người dùng.
- Cách chụp màn vi tính thông qua Snip & Sketch: Windows hoặc tổ hợp phím Windows + Shift + S >> Snip & Sketch >> New >> trỏ chuột vào mũi tên hướng xuống để chọn bộ hẹn giờ chụp màn vi tính >> chọn chế độ chụp, chỉnh sửa và lưu tương tự Snipping Tool.
1.3. Gamer Bar
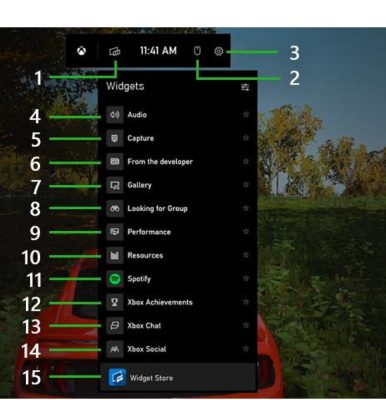
- Hệ điều hành Windows 10 mang đến rất nhiều tiện ích cho người sử dụng công nghệ. Game bar cho phép người dùng chụp ảnh màn hình, quay video và ghi âm trong khi đang chơi game trên PC. Bạn có thể dễ dàng lưu và chia sẻ lên hệ thống hay các nền tảng trực tuyến như YouTube hay Twitch.
- Cách chụp màn vi tính thông qua Gamer Bar: Tổ hợp phím Windows + G >> Broadcast & Capture >> nút hình camera >> ảnh chụp sẽ được lưu tại đường dẫn.
- Tuy nhiên để sử dụng Game Bar, máy tính phải đáp ứng một số yêu cầu về cấu hình như độ phân giải và thanh RAM. Nếu máy tính không đáp ứng được yêu cầu, việc sử dụng Game Bar có thể dẫn đến giảm hiệu suất của game hoặc gây ra các lỗi khác.
2. Sử dụng ứng dụng chụp hình
Đối với Windows 10 người dùng có nhiều cách chụp màn vi tính bằng chuột. Trong đó có sự xuất hiện của các ứng dụng phổ biến như Zalo, Lightshot, Snagit…
2.1. App Zalo
Cách chụp màn vi tính thông qua zalo như sau:
- Mở Zalo và đăng nhập vào tài khoản cá nhân trên máy tính
- Mở bất kỳ cửa sổ chat, an toàn nhất bạn nên vào “Cloud của tôi”
- Kích vào thanh công cụ hình vuông có các đường đứt đoạn đính kèm mũi tên trỏ xuống dưới. Bận có thể lựa chọn chụp kèm cửa sổ chat hay không kèm cửa sổ chat.
- Kích hoạt chức năng chụp màn vi tính hoạt động, bạn chỉ cần kéo chuột vào vùng cần cắt/chụp. Sau đó chia sẻ hoặc lưu trực tiếp trên máy tính. Zalo cũng hô trợ một số tính năng chỉnh sửa đơn giản.
2.2. App Lightshot
Cách chụp màn vi tính bằng cách kéo chuột thông qua App Lightshot như sau:
- Tải app Lightshot và ấn phím PrtSc
- Màn vi tính chuyển màu tối và bạn giữ chuột và kéo vùng muốn chụp lại
- Người dùng có thể chỉnh sửa cơ bản và lưu dựa vào những thanh công cụ được cung cấp sẵn.
-
Cách chụp màn vi tính khác không dùng chuột
2.1. Tổ hợp phím chụp Alt + PrtSc
Người dùng chỉ cần ấn tổ hợp phím Alt + PrtSc, màn vi tính sẽ tối trong vài giây. Toàn bộ màn vi tính hiện hữu của bạn đã được chụp lại và lưu trong ổ cứng. Đối với cách này bạn chỉ có thể chụp lại ảnh toàn bộ màn vi tính mà không được lựa chọn vùng cục bộ.
2.2. Tổ hợp phím chụp Windows + Print Screen
- Phím tắt chụp màn vi tính cơ bản trên Windows 10 là “Windows + Print Screen” (hoặc “Win + PrtScn”).
- Khi bạn nhấn tổ hợp phím này, hệ thống sẽ tự động chụp ảnh màn vi tính và lưu nó vào thư mục “Picture >> Screenshot” trên máy tính của bạn. Cách này cũng không thể chụp được từng vùng theo như bạn mong muốn.
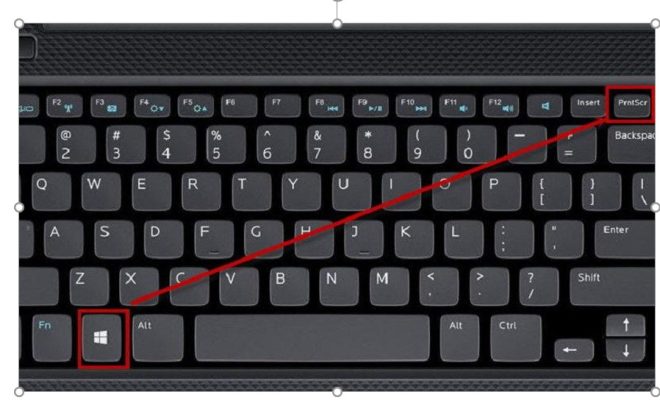
2.3. Tổ hợp phím chụp Windows + Shift + S
- Windows + Shift + S >> chọn vùng muốn chụp
- Nếu muốn lưu bạn hãy mở Paint >> Ctrl + V >> File >> Save
- Nếu muốn chia sẻ qua các App chat như Zalo, Messenger…bạn chỉ cần mở của sổ và Ctrl + V vào khung chat.
- Đối với việc chụp ảnh thông qua phím tắt Windows + Shift + S bạn lưu ý cần lưu hình ảnh ngay sau chụp. Nếu không ảnh chụp sẽ chỉ lưu vào bộ nhớ tạm và sẽ mất đi nếu máy bị “Restart”.
Trên đây là các cách để chụp màn hình, tin học ATC chúc các bạn ứng dụng tốt nhé!

TRUNG TÂM ĐÀO TẠO KẾ TOÁN THỰC TẾ – TIN HỌC VĂN PHÒNG ATC
DỊCH VỤ KẾ TOÁN THUẾ ATC – THÀNH LẬP DOANH NGHIỆP ATC
Địa chỉ:
Số 01A45 Đại lộ Lê Lợi – Đông Hương – TP Thanh Hóa
( Mặt đường Đại lộ Lê Lợi, cách bưu điện tỉnh 1km về hướng Đông, hướng đi Big C)
Tel: 0948 815 368 – 0961 815 368

Địa chỉ học tin học văn phòng tốt nhất tại Thanh Hóa
Địa chỉ học tin học văn phòng tốt nhất ở Thanh Hóa









