Hoc tin hoc van phong tai Thanh Hoa
Bạn đang tạo table trên word và bạn muốn chia ô, nhưng chưa biết cách làm? Tin học ATC sẽ hướng dẫn cách làm trong bài viết sau nhé!
1.Cách chia ô trong Word đơn giản nhất
Chọn vào ô bạn muốn chia nhấn chuột phải chọn Split Cells.
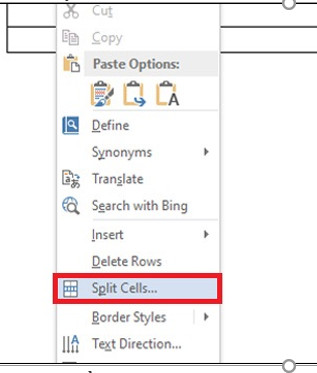
Nhập số hàng cần chia trong Number of rows, số cột cần chia trong Number of columns > nhấn OK để chia các ô.
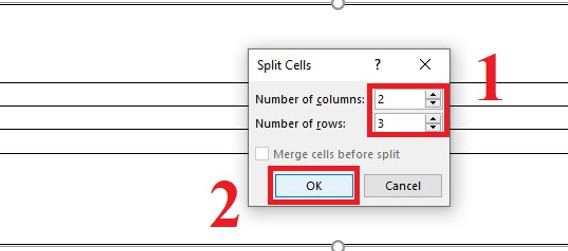
Sau khi nhập số ô bạn muốn chia, kết quả sẽ trả về như hình dưới đây:
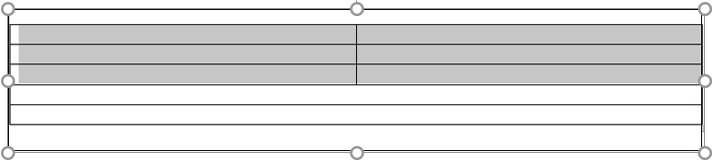
2.Cách chia ô trong Word dùng tab Layout
Bước 1:
Chọn vào ô bạn muốn chia > Chọn Layout > Chọn Split Cells (hoặc nhấn chuột phải chọn Split Cells).
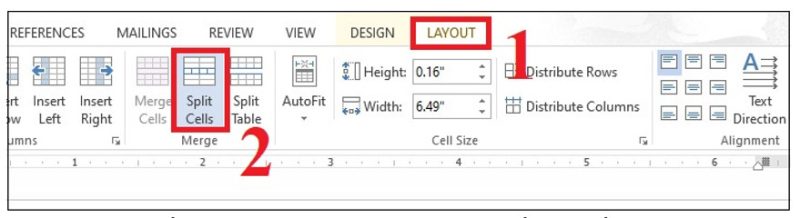
Bước 2:
Khi xuất hiện hộp thoại Split Cells, nhập số hàng cần chia trong Number of rows, số cột cần chia trong Number of columns > nhấn OK để chia các ô.
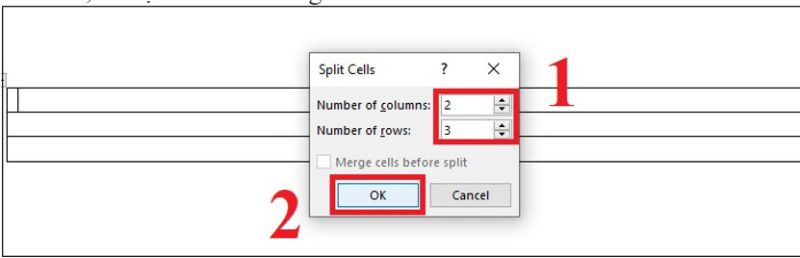
3.Cách chia ô trong Word dùng tính năng Draw Table
Bước 1:
Tại tab Insert > Chọn Table > Chọn tiếp Draw Table.
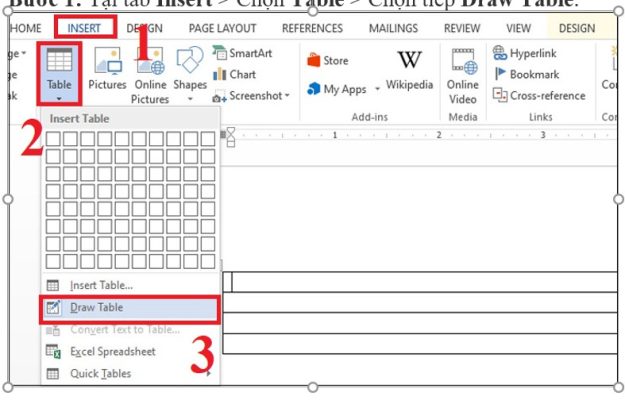
Bước 2:
Con trỏ chuột chuyển thành cây bút, bạn có thể bắt đầu kẻ bảng như ý muốn.
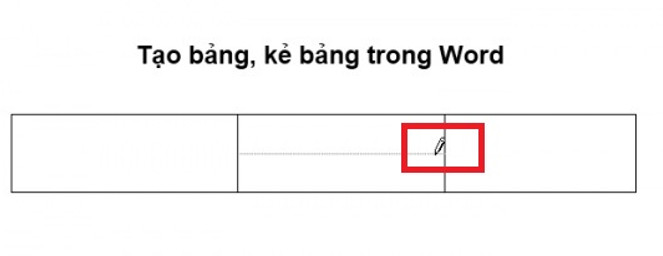
4.Cách chia ô chéo trong Word
Cách chia này bạn có thể thao tác hoàn toàn bằng các lệnh trên thanh Mini Toolbar của Word.
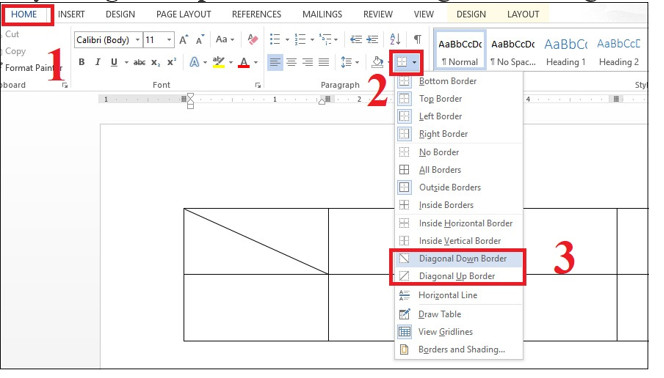
Cách chia ô chéo trong Word bạn thực hiện như sau:
Chọn ô cần kẻ đường chéo trong Word > Chọn tab Home > Tại phần paragraph chọn Border > Ở danh sách xổ xuống, bạn có thể chọn Diagonal Down Border hoặc Diagonal Up Border để kẻ đường chéo ô trong Word.
Trong đó:
- Diagonal Down Border: Tạo đường kẻ theo chiều từ trái sang phải.
- Diagonal Up Border: Tạo đường kẻ theo chiều từ phải sang trái.
Bạn có thể thực hiện nhanh bằng cách nhấn chọn chuột phải > nhấn chọn vào Border.
Trên đây là bài viết hướng dẫn cách chia ô trong word, tin học ATC chúc các bạn ứng dụng tốt nhé!

TRUNG TÂM ĐÀO TẠO KẾ TOÁN THỰC TẾ – TIN HỌC VĂN PHÒNG ATC
DỊCH VỤ KẾ TOÁN THUẾ ATC – THÀNH LẬP DOANH NGHIỆP ATC
Địa chỉ:
Số 01A45 Đại lộ Lê Lợi – Đông Hương – TP Thanh Hóa
( Mặt đường Đại lộ Lê Lợi, cách bưu điện tỉnh 1km về hướng Đông, hướng đi Big C)
Tel: 0948 815 368 – 0961 815 368

Lớp học tin học văn phòng tại Thanh Hóa
Lớp học tin học văn phòng ở Thanh Hóa









