Học tin học văn phòng ở Thanh Hóa
Khi bài thuyết trình của bạn cần cung cấp thêm nguồn tài liệu từ word, excel, bạn hãy làm theo cách sau nhé!
- Cách chèn Excel vào PowerPoint theo vùng
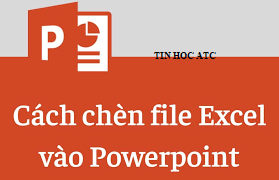
Bước 1:
Bạn mở file Excel và PowerPoint sau đó tại file Excel, bạn bôi đen vùng muốn chèn vào PowerPoint. Tiếp đến nhấn chuột phải và chọn Copy trong danh sách hiển thị.
Bước 2:
Mở slide PowerPoint rồi nhấn vào trang cần chèn file Excel. Tiếp đến bạn nhìn xuống bên dưới tại tùy chọn Paste nhấn vào Paste Special để mở rộng tùy chọn paste vào Excel.
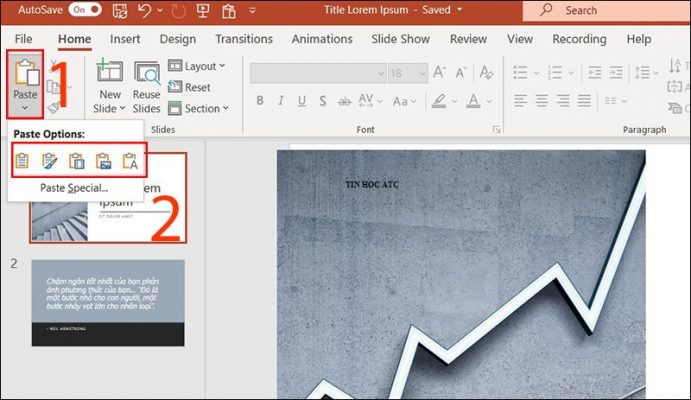
Bước 3:
Lúc này hiển thị giao diện để bạn lựa chọn cách chèn file Excel vào PowerPoint. Tại đây bạn nhấn chọn vào Paste link rồi chọn tiếp Microsoft Excel Worksheet Object. Sau đó bạn nhấn OK để thực hiện chèn file Excel vào slide.
Kết quả, vùng Excel được hiển thị ngay trong slide như hình dưới đây. Bạn có thể thay đổi vị trí, kích thước của vùng dữ liệu này tùy thích.
Ngoài ra chúng ta có thể đổi giao diện của vùng dữ liệu này dưới dạng shape.
Với tùy chọn chèn Paste link này thì dữ liệu trên slide sẽ được liên kết với file Excel. Bất kỳ thay đổi gì trong file Excel cũng sẽ được cập nhật liên trong PowerPoint, nhưng không thể chỉnh sửa trong PowerPoint được.
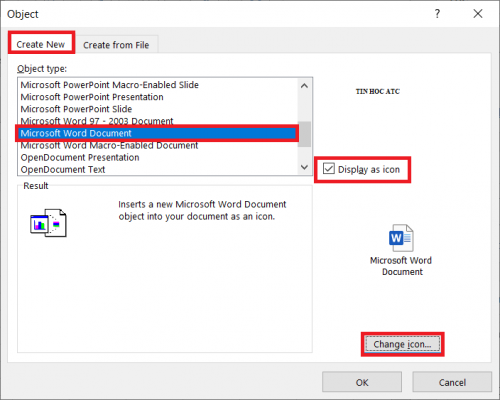
-
Hướng dẫn chèn biểu đồ Excel vào PowerPoint
Với biểu đồ Excel thì bạn cũng có thể dễ dàng chèn vào trong slide PowerPoint.
Bước 1:
Đầu tiên tại file Excel chúng ta tiến hành tạo biểu đồ từ dữ liệu có sẵn như bình thường. Tiếp đến, nhấn chuột phải vào biểu đồ và chọn Copy trong danh sách hiển thị.
Bước 2:
Tại slide muốn chèn biểu đồ Excel bạn cũng nhấn vào biểu tượng mũi tên tại tùy chọn Paste rồi lựa chọn 1 trong 2 kiểu paste biểu đồ là Use Destination Theme & Link Data (L) hoặc Keep Source Formatting & Link Data (F).
Với tùy chọn Use Destination Theme & Link Data (L) thì biểu đồ theo chủ đề đang chọn cho bản trình bày. Keep Source Formatting & Link Data (F) giữ lại giao diện của tệp Excel gốc.
Kết quả biểu đồ đã hiển thị trong slide PowerPoint như hình.
Bạn cũng có thể thay đổi vị trí, kích thước và màu sắc nền và viền cho sơ đồ.

Bước 3:
Ngoài ra khi nhấn vào dấu cộng trong biểu đồ thì bạn cũng có thêm những lựa chọn thay đổi hiển thị số liệu của biểu đồ như hình dưới đây.
Bước 4:
Để chỉnh sửa dữ liệu biểu đồ Excel thì bạn cần nhấn chuột phải vào biểu đồ, chọn Edit Data > Edit Data In Excel.
Sau đó bạn tiến hành thay đổi số liệu và biểu đồ Excel trong PowerPoint tự động thay đổi. Trong trường hợp những thay đổi không áp dụng trên biểu đồ PowerPoint, bạn nhấn Chart Design rồi chọn Refresh Data. Như vậy dữ liệu mới nhất sẽ được cập nhật.
Trên đây là bài viết tin học ATC hướng dẫn bạn cách chèn word, excel vào PP. Chúc các bạn thành công!

TRUNG TÂM ĐÀO TẠO KẾ TOÁN THỰC TẾ – TIN HỌC VĂN PHÒNG ATC
DỊCH VỤ KẾ TOÁN THUẾ ATC – THÀNH LẬP DOANH NGHIỆP ATC
Địa chỉ:
Số 01A45 Đại lộ Lê Lợi – Đông Hương – TP Thanh Hóa
( Mặt đường Đại lộ Lê Lợi, cách bưu điện tỉnh 1km về hướng Đông, hướng đi Big C)
Tel: 0948 815 368 – 0961 815 368

Hoc tin hoc tai thanh hoa









