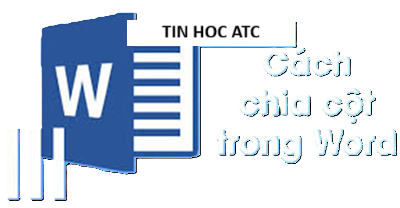Học tin học văn phòng tại Thanh Hóa
Những thủ thuật sau đây sẽ giúp bạn đạt hiệu quả công việc tốt hơn, tiết kiệm được nhiều
thời gian và công sức. Mời bạn theo dõi nhé!

-
Điền nhanh dữ liệu bằng các ô giống nhau
Bằng cách nhấp chuột đúp chuột vào góc phải phía dưới của một ô để làm xuất hiện con
trỏ chuột hình dấu cộng, sẽ tạo ra một chuỗi dữ liệu giống hệt ô gốc trong các ô tiếp theo
của cột. Ví dụ, nếu các bạn nhập dữ liệu trong các ô A2: A20, nhập một công thức hay text
vào trong ô B2. Nhấp chuột hai lần chuột vào góc dưới của ô B2. Microsoft Excel sẽ điền
dữ liệu xuống phía dưới cột từ ô B2 tới ô B200.
-
Làm vừa dữ liệu trong một trang
Excel đã cực kỳ cố gắng đưa thật nhiều dữ liệu cho vừa một trang, nhưng các bạn hoàn
toàn có thể giảm bớt hay làm tăng thêm cho các dữ liệu của bảng tính của các bạn bằng
cách thay đổi kiểu lựa chọn Adjust To % Normal Size. Hay các bạn có thể sử dụng lựa
chọn chức năng Fit To Pages để nén dữ liệu cho đầy những số trang riêng biệt. Đơn giản,
các bạn chỉ vệc chọn File\ Page Setup và test với hai lựa chọn đó bằng cách thay đổi các
thiết lập của chúng. Cuối cùng, các bạn nhấp chuột vào nút Print Preview để xem kết quả.

-
Hiển thị các ô hay dùng
Để tìm ra được bất kỳ ô nào mà các bạn hay dùng, chọn chức năng Auditing từ menu Tools sau
đó chọn Show Auditing Toolbar. Nhấp chuột vào một ô cùng với một công thức, khi đó chọn
command Trace Precedents (nút đầu tiên trên thanh công cụ Auditing toolbar), và đưa mũi tên
tới các ô mà các bạn đã sử dụng để tính toán các giá trị của riêng ô đó, lúc này hình mũi tên
màu xanh xanh sẽ xuất hiện có liên kết từ các ô dữ liệu tới ô kết quả. Để xoá các mũi tên bất
kỳ, nhấp chuột vào nút Remove All Arrows.
-
Tìm nhanh các ô có chứa công thức
Để tìm ra nơi các ô có chứa công thức một cách cực kỳ nhanh chóng trong bảng tính, chọn
chức năng Go To từ menu Edit. Trong hộp thoại xuất hiện, chọn menu Special\ Formulas
sau đó nhấp chuột vào OK. Khi đó, mỗi ô có chứa một công thức sẽ được lựa chọn. Sau đó
đánh dấu vào Formulas trong hộp thoại Go To để chọn một ô có công thức.
-
Sử dụng ô tham chiếu+nhãn text trong công thức
Để sử dụng các tham chiếu ô nào đó cùng với với nhãn text trong một công thức bất kỳ,
các bạn chỉ việc nhập một ký hiệu “&” ở nhấn giữa tham chiếu và phần text. Ví dụ, để hiển
thị dòng dữ liệu là “100 tips”, nhập (=A2 & “Tips”), trong đó A2 chứa số 100.

-
Hiển thị đối số của các công thức
Để xem đối số trong một công thức Microsoft Excel, các các bạn hãy nhnhấn phím tổ
hợp phím Ctrl- Shift- A.Ví dụ, nếu các các bạn nhập =RATE và nhấn phím tổ hợp phím Ctrl – Shift -A,
các các bạn có thể nhìn thấy mọi đối số cho công thức này (ví dụ =RATE (nper, pmt, pv, fv, type, guess)).
Nếu các các bạn muốn biết rõ ràng hơn, nhập theo: =RATE và nhnhấn phím tổ hợp phím Ctrl+A
để hiển thị công thức theo Function Wizard.
-
Tham chiếu các công thức
Để tham chiếu các công thức ứng dụng trong Excel, các bạn hãy nhnhấn phím tổ hợp phím
nhấn giữ tổ hợp phím Shift-F3, Excel sẽ đưa ra cho các bạn một hộp thoại dialog chứa mọi công
thức ứng dụng. Thậm chí còn có hướng dẫn các cú pháp cụ thể cho từng công thức một khi các
bạn di chuyển con trỏ chuột điểm sáng đến bất kỳ công thức nào muốn tham chiếu. Đây cũng là
một cách nhập công thức cực nhanh mà không cần nhập toàn bộ cú pháp.
-
Dùng phím F9 để tính tạm thời
Nếu các bạn tạo ra một bảng tính có chứa công thức quá dài nên không thể biết ngay kết quả,
các bạn có thể kéo con trỏ chuột chuột để chọn một phần của công thức trong thanh công thức,
sau đó nhnhấn phím tổ hợp phím F9. Lập tức, kết quả của một công thức con trong dãy công
thức của các bạn sẽ hiện lên trên màn hình Excel. Quan trọng hơn là các bạn tuyệt đối không
được nhấn phím Enter, một phần của công thức đó sẽ bị mất đi, nên để chắc chắn thì các bạn
phải nhấn tiếp phím ESC. Tuy nhiên nếu các bạn đã lỡ nhấn phím Enter, thì hãy thử nhấn phím
tổ hợp tổ hợp phím Ctrl- Z để phục hồi lại các thay đổi. Nếu các bạn là một kế toán thuế, các
bạn nên hiểu rõ tầm quan trọng của phím F9 này.
Trên đây là 9 thủ thuật nâng cao dành cho những người muốn thành công!

TRUNG TÂM ĐÀO TẠO KẾ TOÁN THỰC TẾ – TIN HỌC VĂN PHÒNG ATC
DỊCH VỤ KẾ TOÁN THUẾ ATC – THÀNH LẬP DOANH NGHIỆP ATC
Địa chỉ:
Số 01A45 Đại lộ Lê Lợi – Đông Hương – TP Thanh Hóa
( Mặt đường Đại lộ Lê Lợi, cách bưu điện tỉnh 1km về hướng Đông, hướng đi Big C)
Tel: 0948 815 368 – 0961 815 368

Lop dao tao tin hoc tai Thanh Hoa
Lớp đào tạo tin học ở Thanh Hóa
Lớp đào tạo tin học tại Thanh Hóa