Học tin học văn phòng tại Thanh Hóa
Có nhiều cách để chèn ảnh vào excel, hôm nay tin học ATC xin chia sẽ đến bạn đọc 2 cách dễ áp dụng sau đây, mời bạn theo dõi nhé!
-
Chèn ảnh vào Excel bằng cách thủ công – Học tin học văn phòng tại Thanh Hóa
Bước 1: Chọn tab Insert trên thanh công cụ trên excel> Chọn Pictures
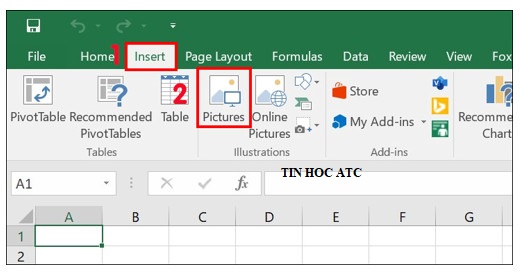
Bước 2: Chọn ảnh mà bạn muốn chèn > Nhấn Insert.
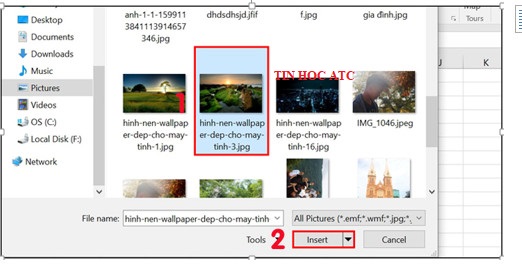
-
Chèn nhiều ảnh cùng lúc vào ô Excel – Học tin học văn phòng tại Thanh Hóa
Bước 1:
Bạn tạo một thư mục chứa các ảnh cần chèn, sau đó click vào đường link của thư mục. và copy
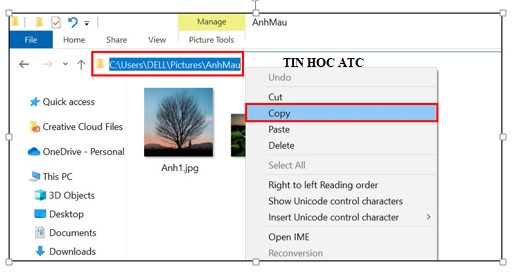
Bước 2: Tạo thêm cột tên ảnh trong file Excel, chứa chính xác tên ảnh, bao gồm cả phần đuôi định dạng của ảnh và sắp xếp theo đúng thứ tự.
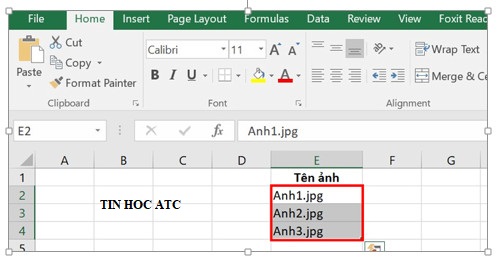
Bước 3: paste đường dẫn thư mục ảnh đã copy ở Bước 1 vào ô bất kỳ trong file Excel.
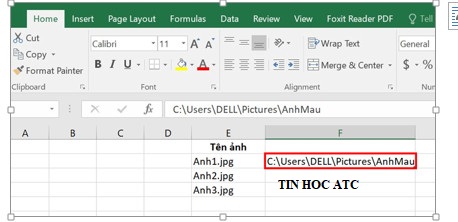
Bước 4: Tạo thêm 1 cột Tên tương ứng cạnh bên cột Tên ảnh > Dùng công thức Vlookup để gán đường dẫn thư mục ảnh với tên ảnh, bằng công thức = đường dẫn thư mục ảnh&”\”&VLOOKUP(Tên;vùng Tên và Tên ảnh;2;FALSE).
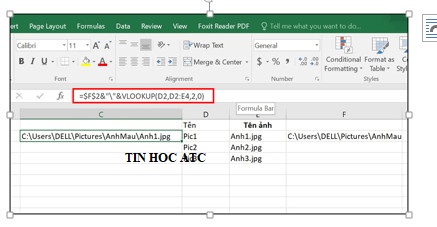
Tiếp tục kéo ô đầu tiên xuống bên dưới để sao chép công thức và áp dụng cho các ô tiếp theo.
Bước 5: Tiếp tục, bạn tải file xlsm Macros xuống máy tính và giải nén file.
Bước 6: Tại giao diện file Excel dữ liệu > Nhấn tab View > Nhấn chọn Macros > View Macros.
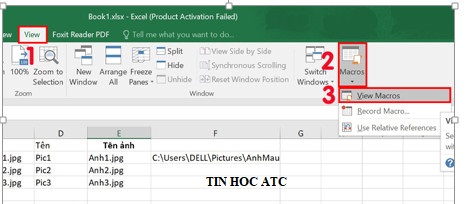
Bước 7: Chọn file vừa tải > Nhấn chọn Run để kích hoạt file.
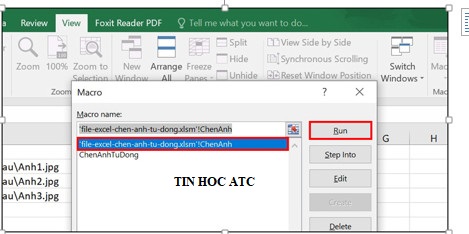
Bước 8: Tại ô Input > quét toàn bộ các ô chứa đường dẫn ảnh kèm tên > Nhấn OK để tiếp tục.
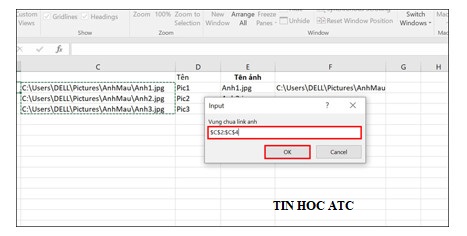
Bước 9: Chọn vùng chứa ảnh > Nhấn OK để chèn ảnh.
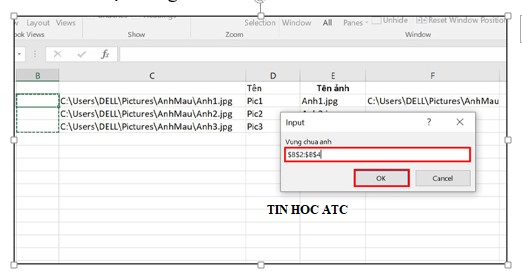
Bước 10: Trong thông báo Xóa ảnh cũ > Chọn Yes để hoàn tất chèn ảnh.
Trên đây là 2 cách để chèn ảnh vào excel, tin học ATC cảm ơn bạn đã theo dõi bài viết!

Nếu bạn có nhu cầu học thêm về tin học văn phòng, mời bạn tham khảo khóa học của chúng tôi tại:
TRUNG TÂM ĐÀO TẠO KẾ TOÁN THỰC TẾ – TIN HỌC VĂN PHÒNG ATC
DỊCH VỤ KẾ TOÁN THUẾ ATC – THÀNH LẬP DOANH NGHIỆP ATC
Địa chỉ:
Số 01A45 Đại lộ Lê Lợi – Đông Hương – TP Thanh Hóa
( Mặt đường Đại lộ Lê Lợi, cách bưu điện tỉnh 1km về hướng Đông, hướng đi Big C)
Tel: 0948 815 368 – 0961 815 368

Trung tam dao tao tin hoc o Thanh Hoa
Trung tam dao tao tin hoc tai Thanh Hoa









