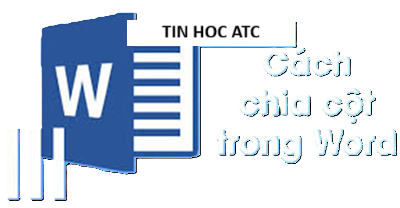Trung tâm đào tạo tin học văn phòng tốt nhất tại Thanh Hóa
Không chỉ chuyên đào tạo, ATC chúng tôi còn hướng đến giá trị chia sẻ kiến thức hữu ích. Với mong muốn phổ cập tới động đảo mọi người những kiến thức hay ho của tin học văn phòng.
Cùng theo dõi trang của ATC để thường xuyên cập nhật các kiến thức hay các bạn nhé!
Trong bài viết hôm nay, ATC xin chia sẻ cùng các bạn về chủ để:
7 cách đánh số thứ tự trong Excel nhanh chóng và dễ dàng nhất
Chia sẻ 7 cách đánh số thứ tự trong Excel nhanh chóng và dễ dàng nhất, đánh số hàng “tự động” hoàn toàn.
Khi làm việc với Excel thì luôn có những tác vụ nhỏ cần được thực hiện thường xuyên, nếu biết cách tự động hóa và sử dụng công cụ hỗ trợ có thể giúp bạn tiết kiệm rất nhiều thời gian.
Một trong những thao tác đơn giản mà thường xuyên được sử dụng là “đánh số hàng trong danh sách dữ liệu Excel” hay còn được gọi là đánh số thứ tự trong Excel.
Rất nhiều người dùng cũng tìm kiếm cụm từ ”Cách làm dãy số thứ tự tăng dần trong Excel”, tưởng chừng đơn giản nhưng công việc này tốn rất nhiều thời gian khi làm việc với danh sách dài.
Vậy làm thế nào để đánh số hàng/ số thứ tự trong Excel một cách tự động? Trong bài viết này freetuts sẽ hướng dẫn bạn đánh số thứ tự trong Excel những cách nhanh nhất.
Cách tốt nhất để đánh số thứ tự trong Excel sẽ tùy thuộc vào loại dữ liệu mà bạn có.

Ví dụ:
- Bạn có thể có danh sách dữ liệu liên tục bắt đầu từ hàng đầu tiên của trang tính hoặc danh sách bắt đầu từ một hàng khác.
- Danh sách dữ liệu của bạn có một vài hàng trống và bạn chỉ muốn đánh số thứ tự những hàng đã được lấp đầy.
Bạn phải xác định được kiểu dữ liệu trong bảng tính của mình để chọn cách đánh số phù hợp nhất, không thể dùng “râu ông nọ cắm cằm bà kia được” đúng chứ. Dưới đây sẽ là những cách đánh số thứ tự khác nhau trong Excel để bạn lựa chọn.
1. Sử dụng Fill Handle (Thao tác kéo thả)
Fill Handle xác định những thuộc tính / giá trị từ ô đã điền và giúp bạn nhanh chóng áp dụng nó với các ô tính khác, ta có thể sử dụng nó để đánh số thứ tự trong Excel một cách nhanh chóng. Sau đây là một ví dụ trực quan về cách sử dụng thao tác kéo thả (Fill Handle) để đánh số thứ tự/ số hàng trong Excel.
Bạn hãy thực hiện theo các bước sau để đánh số hàng một cách nhanh chóng bằng thao tác kéo thả (Fill Handle – Chốt điền):
Bước 1: Đánh số thứ tự thủ công vào cột thứ tự, bạn hãy nhập ít nhất 2 hàng nhé.
Trong ví dụ bên dưới mình đã nhập 1 vào ô A2 và 2 vào ô A3.
Bước 2: Chọn cả hai ô (A2 và A3) sau đó sẽ có một hình vuông nhỏ ở dưới cùng bên phải của vùng chọn.
Bước 3: Bấm giữ chuột trái và kéo xuống đến cuối danh sách để quá trình đánh số thứ tự diễn ra “tự động”, Excel sẽ nhận biết số thứ tự qua 2 hàng 1 – 2 mà ta vừa đánh số thủ công ở bước 1. Mỗi một hàng sẽ được + thêm một đơn vị.
* Lưu ý: Trong trường hợp bạn có một hàng trống trong danh sách, Fill Handle sẽ chỉ hoạt động cho đến hàng không trống liền kề cuối cùng.
2. Sử dụng Fill Series (chuỗi điền)
Trong khi Fill Handle là một cách nhanh chóng để đánh số thứ tự / số hàng trong Excel thì Fill Series cung cấp cho bạn nhiều quyền kiểm soát hơn đối với cách nhập số. Giả sử bạn có một tập dữ liệu như hình dưới đây:
Dưới đây là các bước sử dụng Fill Series để đánh số thứ tự trong Excel:
Bước 1: Nhập 1 vào ô đầu tiên trong danh sách, ở ví dụ này mình đã nhập vào ô A2.
Bước 2: Chuyển đến tab Home.
Bước 3: Trong nhóm Editing, hãy nhấp vào Fill.
Bước 4: Từ menu thả xuống, hãy chọn ‘Series…‘
Bước 5: Trong hộp thoại ‘Series“, chọn” Columns “trong tùy chọn “Series in”.
Bước 6: Chỉ định giá trị Stop. Trong trường hợp này vì danh sách của mình có 26 dòng nên mình sẽ nhập Stop value: 26, hãy nhập giá trị tương ứng với danh sách của bạn. Nếu bạn không nhập bất kỳ giá trị nào, Fill Series sẽ không hoạt động.
Bước 7: Bấm OK. Điều này sẽ ngay lập tức đánh số các hàng theo thứ tự từ 1 đến 26.
Không giống như Fill Handle, nó không yêu cầu các cột liền kề đã được lấp đầy. Sử dụng ‘Fill Series” sẽ rất hữu ích khi bạn bắt đầu lập danh sách. Ngay cả khi bạn không có gì trên trang tính thì Fill Series vẫn hoạt động.
* Lưu ý: Trong trường hợp bạn có các hàng trống ở giữa tập dữ liệu, Fill Series vẫn điền số thứ tự cho hàng đó.
3. Sử dụng hàm ROW
Trong các phương pháp Fill Handle và Fill Series ở trên thì số thứ tự được điền là giá trị tĩnh. Điều này có nghĩa là nếu bạn di chuyển hàng, xóa hàng hoặc cắt và dán nó vào một nơi khác thì số hàng sẽ không thay đổi tương ứng, gây ra tình trạng đánh số thứ tự bị sai.
Để giải quyết vấn đề này thì bạn có thể sử dụng hàm ROW trong Excel để đánh số thứ tự các hàng. Chúng ta hãy cùng xem cách sử dụng hàm ROW qua ví dụ dưới đây.
Để đánh số thứ tự trong Excel bằng hàm ROW, hãy nhập công thức sau vào ô đầu tiên và sao chép cho tất cả các ô khác (sử dụng fill handle để sao chép cho các ô khác):
= ROW () – 1
Hàm ROW () cung cấp số hàng của hàng hiện tại. Mình đã trừ 1 do danh sách của mình bắt đầu từ hàng thứ 2. Nếu dữ liệu của bạn bắt đầu từ hàng thứ 5, bạn cần sử dụng công thức: = ROW () – 4
Ưu điểm khi sử dụng hàm ROW là các số thứ tự sẽ không bị hỏng nếu bạn xóa một hàng trong tập dữ liệu của mình.
Vì hàm ROW không tham chiếu đến bất kỳ ô nào, nó sẽ tự động điều chỉnh để cung cấp cho bạn số hàng chính xác.
* Lưu ý:
- Sau khi xóa một hàng, số thứ tự sẽ tự động cập nhật.
- Trong trường hợp bạn có các hàng trống thì nó vẫn sẽ hiển thị số hàng.
Bạn có thể sử dụng công thức sau để ẩn số thứ tự trên các hàng trống, nhưng nó vẫn sẽ không điều chỉnh số hàng:
IF (ISBLANK (B2), “”, ROW () – 1)
4. Sử dụng hàm COUNTA
Nếu bạn muốn đánh số các hàng theo cách mà chỉ những hàng có dữ liệu mới được điền số thứ tự thì đây là phương pháp chuẩn nhất. Sử dụng hàm COUNTA để đếm số ô trong một phạm vi không trống.
Lưu ý rằng có “các hàng trống” trong tập dữ liệu được hiển thị ở trên.
Đây là công thức sẽ đánh số thứ tự các hàng có dữ liệu và bỏ qua các hàng trống.
= IF (ISBLANK (B2), “”, COUNTA ($ B $ 2: B2))
Cách hoạt động của những hàm này như sau:
Hàm IF kiểm tra xem ô liền kề trong cột B có trống hay không. Nếu nó trống thì trả kết quả một khoảng trống, ngược lại thì trả về “tổng số lượng” của tất cả các ô được lấp đầy cho đến ô đó.
Sau khi nhập công thức vào ô đầu tiên trong cột, bạn sử dụng thao tác kéo thả (Fill Handle) để áp dụng công thức cho các hàng khác trong danh sách.
5. Sử dụng SUBTOTAL cho dữ liệu được lọc
Đôi khi bạn có những danh sách dữ liệu khổng lồ và cần lọc dữ liệu sau đó sao chép, dán dữ liệu đã lọc vào một trang tính riêng biệt.
Nếu sử dụng bất kỳ phương pháp nào trong 4 cách trên, bạn sẽ nhận thấy số hàng vẫn giữ nguyên. Điều này có nghĩa là khi sao chép dữ liệu đã lọc thì bạn sẽ phải cập nhật lại số thứ tự một lần nữa.
Trong trường hợp này thì chức năng SUBTOTAL có thể tự động cập nhật số hàng. Ngay cả khi bạn lọc tập dữ liệu thì số hàng sẽ vẫn nguyên vẹn.
Sau khi lọc dữ liệu bằng tính năng Filter thì một số hàng đã biến mất, kèm theo đó các số thứ tự cũng có sự thay đổi sai lệch
Như mình đã đề cập thì nếu bạn muốn sao chép danh sách đã được lọc này sang một trang tính khác thì phải sửa số thứ tự lại từ đầu, do đó hãy sử dụng hàm SUBTOTAL để giải quyết vấn đề này.
Hàm SUBTOTAL sẽ đảm bảo ngay cả dữ liệu được lọc cũng được đánh số thứ tự các hàng liên tục, cú pháp của hàm SUBTOTAL như sau:
= SUBTOTAL (3,$B$2:B2)
Trong đó:
- “3” trong hàm SUBTOTAL chỉ định bằng cách sử dụng hàm COUNTA.
- Đối số thứ hai là phạm vi mà hàm COUNTA được áp dụng.
Lợi ích của hàm SUBTOTAL là nó tự động cập nhật khi bạn lọc dữ liệu (như hình bên dưới):
* Lưu ý: Ngay cả khi dữ liệu được lọc thì việc đánh số thứ tự các hàng vẫn cập nhật và liên tục.
6. Tạo bảng Excel
Bảng Excel (Excel table) là một công cụ tuyệt vời mà bạn phải sử dụng khi làm việc với dữ liệu dạng bảng. Nó giúp việc quản lý và sử dụng dữ liệu dễ dàng hơn rất nhiều.
Đây cũng là phương pháp yêu thích của mình trong số tất cả các hướng dẫn của bài viết này. Chúng ta cùng tìm hiểu cách đánh số thứ tự trong Excel với Excel Table.
Bước 1: Chọn toàn bộ tập dữ liệu (Chọn vùng danh sách dự liệu).
Bước 2: Bấm vào tab Insert.
Bước 3: Nhấp vào biểu tượng Table (bạn cũng có thể sử dụng phím tắt Ctrl + T).
Bước 4: Trong hộp thoại Create Table, hãy đảm bảo phạm vi / vùng chọn bảng đã chính xác.
Bước 5: Bấm OK. Thao tác này sẽ chuyển đổi dữ liệu dạng bảng của bạn thành “Bảng Excel”.
Bước 6: Trong ô A2 (Dòng đầu tiên trong cột số thứ tự) hãy nhập công thức sau:
= ROW () – ROW (Table2 [#Headers])
* Lưu ý: Ngay sau khi bạn nhập công thức, nó sẽ tự động điền vào tất cả các ô trong cột đó.
Trong công thức trên, mình đã sử dụng Table2 vì đó là tên bảng Excel của mình. Bạn có thể thay thế Table2 bằng tên bảng mà bạn có.
Ưu điểm của Excel Table khi đánh số thứ tự:
- Vì Excel Table tự động chèn công thức trong toàn bộ cột nên nó sẽ hoạt động khi bạn chèn một hàng mới trong bảng. Điều này có nghĩa là khi bạn chèn / xóa các hàng trong “Bảng Excel”, việc đánh số hàng sẽ tự động cập nhật
- Nếu bạn thêm nhiều hàng vào dữ liệu, Excel Tablesẽ tự động mở rộng để bao gồm dữ liệu này như một phần của bảng. Và các công thức tự động cập nhật trong các cột được tính toán, nó sẽ đánh số thứ tự cho hàng mới được chèn (như hình bên dưới).
7. Thêm 1 đơn vị vào số hàng trước
Đây là một phương pháp đơn giản mà hiệu quả. Ý tưởng là + 1 đơn vị vào số hàng trước đó, điều này sẽ đảm bảo các hàng tiếp theo có số thứ tự tăng lên 1 đơn vị.
Dưới đây là các bước để đánh số thứ tự trong Excel với phương pháp + 1 đơn vị:
Bước 1: Trong ô ở hàng đầu tiên, hãy nhập 1 theo cách thủ công. Ở ví dụ trong hình dưới đây thì nó nằm trong ô A2.
Bước 2: Trong ô A3 (ô số thứ tự trong hàng liền kề), nhập công thức sau:
= A2 + 1
Bước 3: Sao chép và dán công thức cho tất cả các ô trong cột (Hãy dùng thao tác kéo thả Fill Handle giúp đẩy nhanh quá trình).
Bước 4: Các bước trên sẽ nhập số thứ tự “tự động” trong Excel cho tất cả các ô trong cột.
* Lưu ý: Trong trường hợp có bất kỳ hàng trống nào, công thức này sẽ vẫn chèn số hàng cho nó.
Khi bạn chèn một hàng mới, số hàng sẽ không cập nhật. Trong trường hợp bạn xóa một hàng thì tất cả các ô bên dưới sẽ hiển thị lỗi tham chiếu.
- Nếu bạn là người chưa từng làm quen với máy tính, chưa biết gì về tin học muốn tìm một khóa học để thành thạo các kỹ năng cơ bản về tin học văn phòng.
- Nếu bạn là một dân văn phòng, muốn nâng cao hiệu suất công việc thì đừng bỏ qua các khóa học của trung tâm ATC!
Liên hệ Chuyên viên Tư vấn:
TRUNG TÂM KẾ TOÁN THỰC TẾ – TIN HỌC VĂN PHÒNG ATC
DỊCH VỤ KẾ TOÁN THUẾ ATC- THÀNH LẬP DOANH NGHIỆP ATC

Hotline: 0961.815.368 | 0948.815.368
Địa chỉ: Số 01A45 Đại Lộ Lê Lợi – P.Đông Hương – TP Thanh Hóa (Mặt đường đại lộ Lê Lợi, Cách Bưu Điện Tỉnh 1km về phía Đông hướng đi BigC)
Thử tìm hiểu nhé!
Các bạn quan tâm đến khóa học tin học văn phòng của ATC vui lòng xem chi tiết khóa học:
Học tin học văn phòng tốt nhất tại Thanh Hóa
Trung tam dao tao tin hoc tot nhat tai Thanh Hoa
Trung tâm đào tạo tin học văn phòng tại Thanh Hóa
Trung tam dao tao tin hoc van phong tot nhat tai Thanh Hoa

Học tin học văn phòng cấp tốc tại Thanh Hóa