Trung tâm tin học tại thanh hóa
Cách tạo checkbox trong excel, bạn đã biết chưa? Nếu chưa hãy cùng theo dõi bài viết dưới đây cùng ATC nhé!

1Tạo checkbox trong Excel bằng thẻ Developer
Hiển thị thẻ Developer trên thanh Ribbon
Bước 1: Mở file Excel cần tạo checkbox. Sau đó chọn thẻ File.
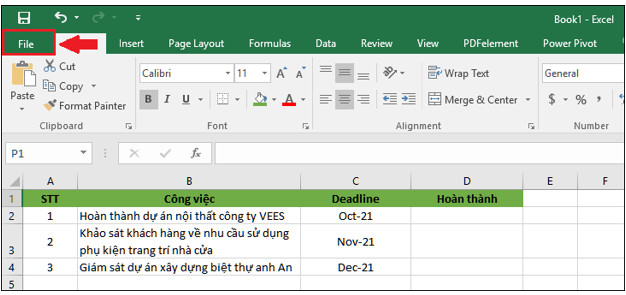
Bước 2: Chọn Options.
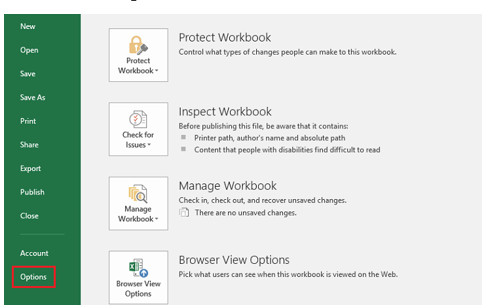
Bước 3: Tại cột bên trái, bạn chọn Customize Ribbon. Tại mục Customize the Ribbon, bạn chọn Main Tabs và tick vào ô Developer.
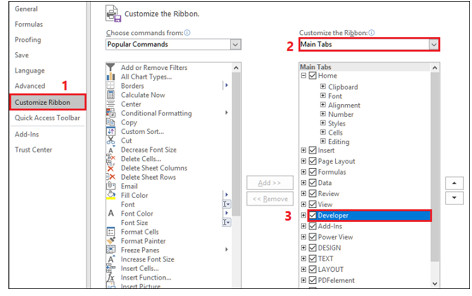
Bước 4: Cuối cùng bấm OK.
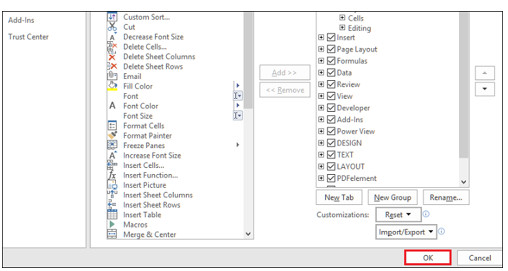
Tạo checkbox bằng thẻ Developer
Bước 1: Trên thanh công cụ, bạn chọn tab Developer. Sau đó, bạn chọn Insert và chọn vào dấu tick.
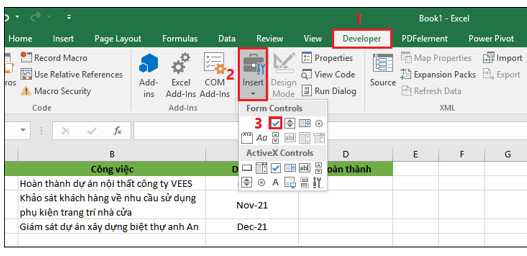
Bước 2: Bạn nhấn chuột trái vào ô muốn chèn checkbox.
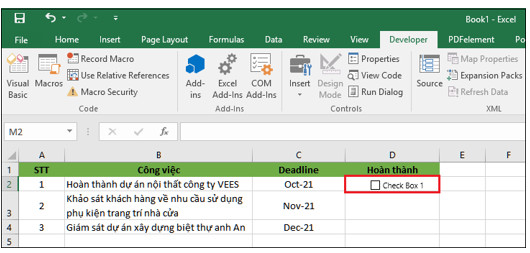
Bước 3: Nếu bạn muốn thay đổi tên checkbox, bạn nhấn chuột phải vào checkbox. Sau đó chọn Edit Text.
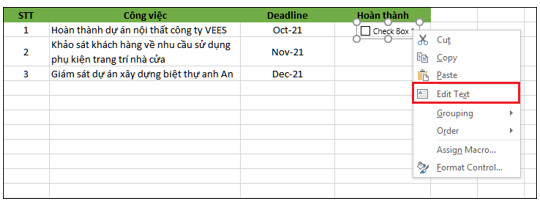
2Sao chép checkbox
Lưu ý:
- Khi copy checkbox, tên của checkbox được copy sẽ giống với tên checkbox gốc.
- Nếu checkbox gốc được liên kết với một ô trong trang tính, các checkbox được copy cũng sẽ chứa liên kết đó. Nếu muốn xóa hoặc đổi liên kết mới, bạn phải thực hiện từng cái riêng lẻ.
Sao chép checkbox đến một vị trí bất kỳ
Bước 1: Bấm chuột phải vào checkbox và chọn Copy.
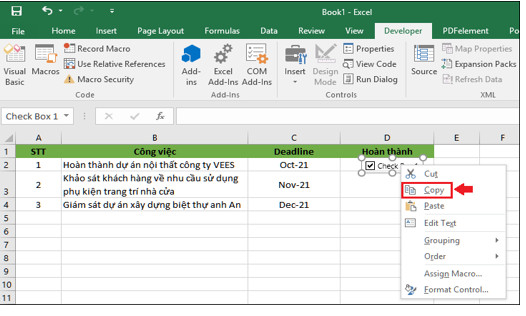
Bước 2: Bấm chuột phải vào ô muốn chèn checkbox và chọn Paste.
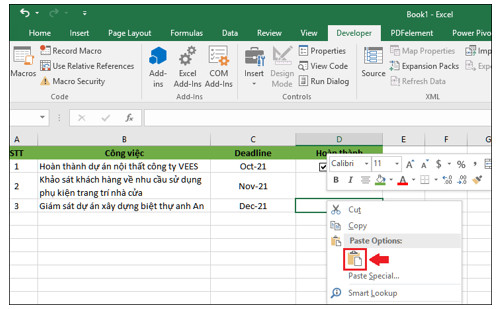
Sao chép checkbox đến nhiều ô liền kề
Bước 1: Bấm chuột trái vào ô chứa checkbox.
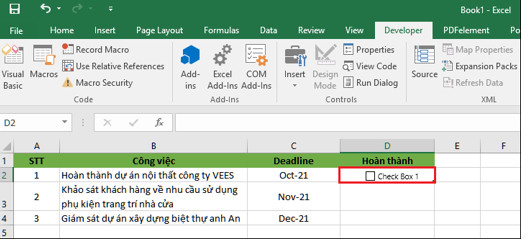
Bước 2: Kéo Fill Handle (để chuột vào góc dưới bên phải của hình chữ nhật) và kéo sang các ô muốn chèn.
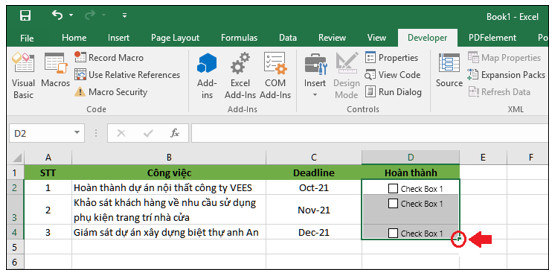
3Liên kết checkbox với ô
Bước 1: Nhấn đồng thời phím Ctrl + hộp kiểm bạn muốn liên kết.
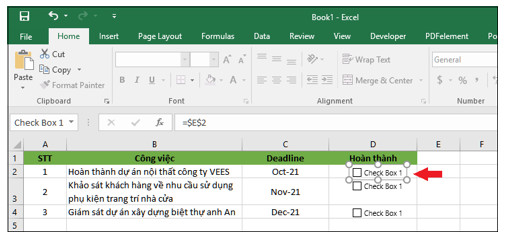
Bước 2: Tại thanh công thức, bạn gõ dấu = rồi chọn vào ô bạn muốn liên kết. (Ví dụ dưới đây sẽ liên kết checkbox với ô E2).
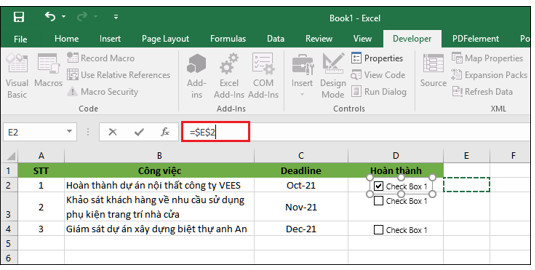
Bước 3: Bạn nhấn Enter trên bàn phím.
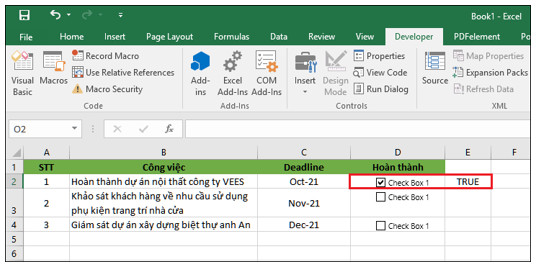
- Nếu bạn tick vào checkbox: Ô được liên kết sẽ hiện TRUE
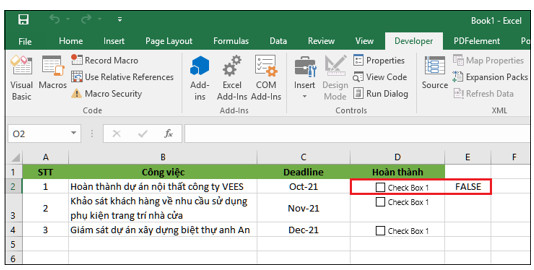
- Nếu bạn bỏ tick checkbox: Ô được liên kết sẽ hiện
4Cách định dạng checkbox trong Excel
Bước 1: Nhấn chuột phải vào checkbox muốn định dạng, sau đó chọn Format Control.
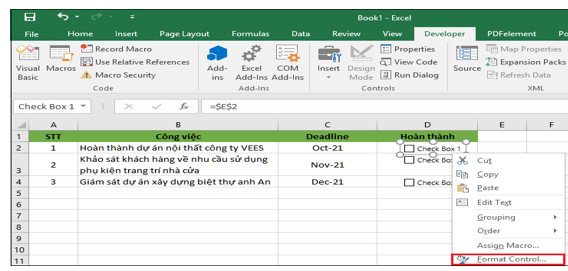
Bước 2: Cửa sổ hiện lên, bạn tiến hành định dạng checkbox và chọn OK.
– Tab Colors and Lines:
- Color (Fill): Chọn màu ô checkbox theo ý thích.
- Transparency: Chỉnh độ đậm nhạt.
- Color (Line): Chọn màu đường viền ô checkbox.
- Dashed: Chọn kiểu đường viền.
- Style: Chọn độ dày đường viền.
- Weight: Chọn độ đậm/nhạt của đường viền.
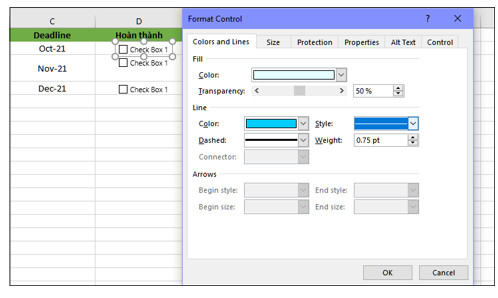
– Tab Size:
- Size and Rotate: Điều chỉnh kích thước của checkbox. (Height – Chiều cao và Width – Chiều ngang).
- Scale: Điều chỉnh tỷ lệ ô checkbox.
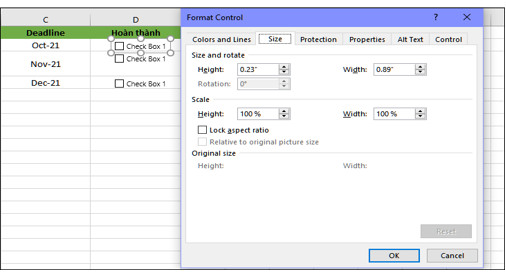
– Tab Protection: Bạn có thể khóa hoặc bỏ khóa checkbox. Việc khóa checkbox sẽ có hiệu lực khi bạn khóa trang tính.
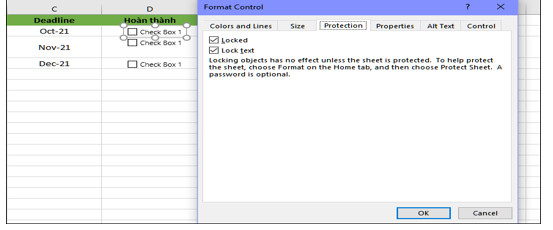
– Tab Properties:
- Move and size with cells: Checkbox sẽ di chuyển và thay đổi kích thước khi bạn điều chỉnh số lượng ô hoặc kích thước của ô trong trang tính.
- Move but don’t size with cells: Checkbox sẽ di chuyển nhưng không thay đổi kích thước khi bạn điều chỉnh số lượng ô hoặc kích thước của ô trong trang tính.
- Don’t move or size with cells: Checkbox sẽ giữ nguyên vị trí và kích thước khi bạn điều chỉnh số lượng ô hoặc kích thước của ô trong trang tính.
- Print object: Cho phép bạn in checkbox chung với trang tính.
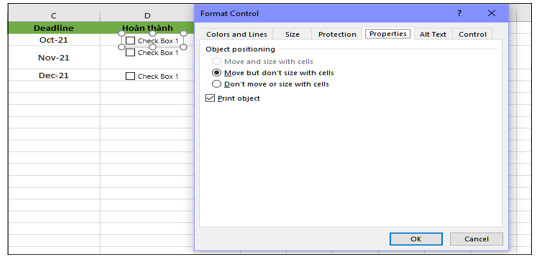
– Tab Alt Text: Cho phép bạn đổi tên checkbox.
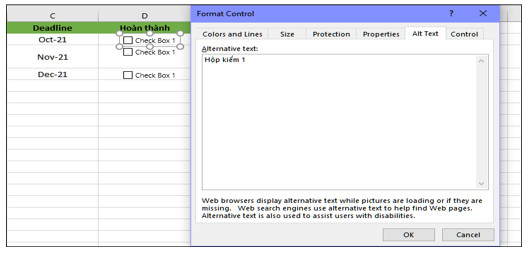
– Tab Control:
- Checked: Tất cả ô checkbox sẽ có dấu tick.
- Mixed: Phù hợp khi sử dụng VBA.
- Unchecked: Tất cả checkbox được để trống.
- 3-D Shading: Tạo hiệu ứng cho checkbox.
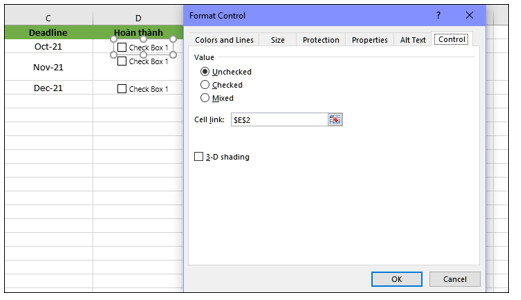
5Cách xóa checkbox trong Excel
– Để xóa từng checkbox, bạn chọn vào checkbox đó và nhấn Delete trên bàn phím.
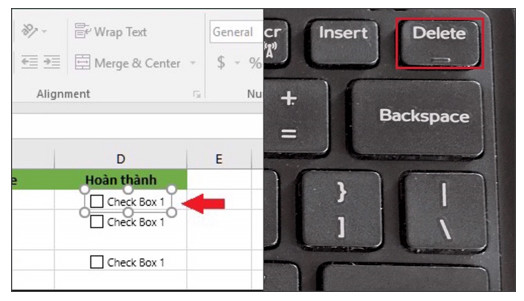
– Để xóa nhiều checkbox, bạn kéo chọn các checkbox muốn xóa và nhấn Delete trên bàn phím.
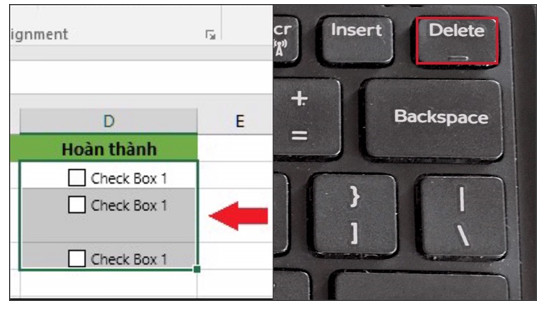
– Để xóa tất cả checkbox, bạn thực hiện như sau:
- Bước 1: Vào tab Home, đến mục Editing bạn chọn Find & Select và nhấn Go To Special.
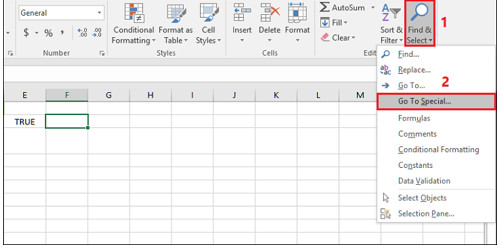
- Bước 2:Tick vào Object và nhấn
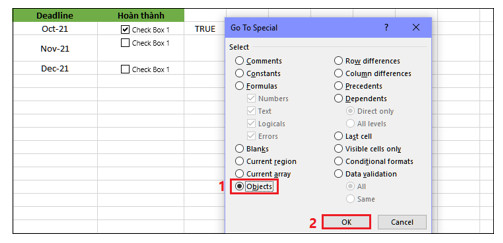
Bước 3: Lúc này, tất cả checkbox trong trang tính sẽ được chọn. Bạn chỉ cần nhấn phím Delete là xong.
Trên đây là bài viết hướng dẫn cách tạo checkbox trong excel. Chúc các bạn ứng dụng thành công nhé!
Nếu bạn có nhu cầu học tin học văn phòng, mời bạn tham gia đăng ký khóa học của chúng tôi:

TRUNG TÂM ĐÀO TẠO KẾ TOÁN THỰC TẾ – TIN HỌC VĂN PHÒNG ATC
DỊCH VỤ KẾ TOÁN THUẾ ATC – THÀNH LẬP DOANH NGHIỆP ATC
Địa chỉ:
Số 01A45 Đại lộ Lê Lợi – Đông Hương – TP Thanh Hóa
( Mặt đường Đại lộ Lê Lợi, cách bưu điện tỉnh 1km về hướng Đông, hướng đi Big C)
Tel: 0948 815 368 – 0961 815 368

Trung tâm đào tạo tin học văn phòng tốt nhất tại Thanh Hóa
Trung tâm đào tạo tin học văn phòng tốt nhất ở Thanh Hóa
Trung tam dao tao tin hoc van phong tot nhat tai Thanh Hoa
Trung tam dao tao tin hoc van phong tot nhat o Thanh Hoa
Lớp tin học văn phòng thực hành tại Thanh Hóa
Lớp tin học văn phòng thực hành ở Thanh Hóa
Lop tin hoc van phong thuc hanh tai Thanh Hoa
Lop tin hoc van phong thuc hanh o Thanh Hoa









