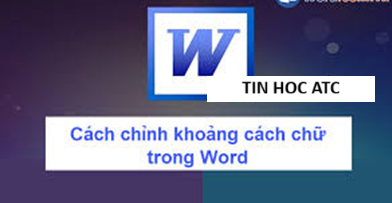Học tin ở thanh hóa
Khi soạn thảo văn bản, lỗi nghiêm trọng nhất ảnh hưởng đến tính chuyên nghiệp của bạn là lỗi chính tả.
Vậy cách kiểm tra lỗi như thế nào? Hãy cùng tìm hiểu cùng ATC nhé!

I. Kiểm tra lỗi chính tả bằng tính năng kiểm tra tự động
Word luôn mặc định bật tính năng tự động kiểm tra chính tả và ngữ pháp cho mọi văn bản mới để giúp người dùng có thể theo dõi và phát hiện lỗi ngay khi đang soạn thảo. Các lỗi về chính tả hay ngữ pháp sẽ được đánh dấu đặc biệt như sau:
- Các từ được gạch chân bằng đường màu đỏ là những từ sai chính tả (đánh vần sai)
- Các câu được gạch chân bằng đường màu xanh lá là những câu mắc lỗi ngữ pháp.
- Các từ được gạch chân bằng đường màu xanh dương là những từ sai về văn cảnh. Tính năng này theo mặc định luôn tắt.
Lưu ý: lỗi sai về văn cảnh là lỗi xảy ra khi một từ tuy được đánh vần đúng nhưng dùng sai.
Ví dụ, nếu bạn viết “Deer Mr. Smith” ở đầu một bức thư, từ “Deer” sẽ là một lỗi sai văn cảnh vì từ “Dear” mới là từ đúng. “Deer” tuy đúng về mặt chính tả nhưng về mặt ngữ nghĩa là sai.
-
Các bước sử dụng tính năng tự động kiểm tra lỗi chính tả trong Word:
-
Bước 1
: Nếu có từ sai chính tả được gạch chân, nhấn chuột phải vào từ đó.
-
Bước 2: Trong menu nhỏ hiện ra, Word sẽ cung cấp những từ gợi ý được viết đúng chính tả. Nhấn chuột vào từ bạn cần và Word sẽ thay thế từ sai bằng từ đúng.
2. Các bước sử dụng tính năng tự động kiểm tra ngữ pháp trong Word:
-
Bước 1
: Nếu có từ hoặc câu sai được gạch chân, nhấn chuột phải vào từ hoặc câu đó.
-
Bước 2: Chọn các gợi ý sửa được hiển thị trong menu. Word sẽ tự động thay thế lỗi sai bằng gợi ý được chọn.
Lưu ý: Bạn có thể mở hộp thoại Grammar hoặc nhấn vào About This Sentence để biết thêm thông tin về luật ngữ pháp liên quan đến lỗi sai và nhiều gợi ý sửa hơn.
Cài đặt các tùy chỉnh cho tính năng tự động kiểm tra chính tả và ngữ pháp trong Word:
- Bước 1: Mở tab Fileđể vào giao diện Backstage. Ở góc dưới bên trái, chọn Options. Hộp thoại Word Options sẽ hiện ra.
- Bước 2: Trong hộp thoại Word Options, chọn Proofing. Bạn có thể tùy chỉnh rất nhiều tính năng liên quan đến kiểm tra chính ra trong mục này
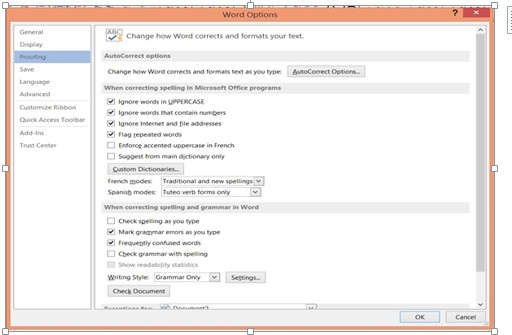
- Chế độ tự động kiểm tra chính tả trong Word
- Nếu bạn muốn tắt tính năng tự động kiểm tra chính tả, bỏ chọn ô Check spelling as you type.
- Nếu bạn không muốn các lỗi ngữ pháp được đánh dấu, bỏ chọn ô Mark grammar errors as you type.
- Để bật tính năng tự động kiểm tra và đánh dấu lỗi văn cảnh, đánh dấu tích vào ô Use contextual spelling.
II. Kiểm tra lỗi chính tả trong Word theo cách thủ công
Nếu bạn không muốn quá trình soạn thảo văn bản bị gián đoạn vì phải sửa lỗi chính tả và ngữ pháp, bạn có thể tắt tính năng tự động kiểm tra lỗi và sau khi đã hoàn thành văn bản, bạn kiểm tra và sửa tất cả các lỗi chính tả và ngữ pháp bằng tính năng kiểm tra lỗi thủ công.
Các bước kiểm tra chính tả trong Word bằng phương pháp thủ công gồm:
- Bước 1: Mở tab Review. Trong nhóm Proofing, chọn Spelling & Grammar.
- Bước 2: Khi hộp thoại Spelling & Grammarmở ra, tất cả các lỗi về chính tả và ngữ pháp trong văn bản sẽ được hiển thị trong ô Not in Dictionary.
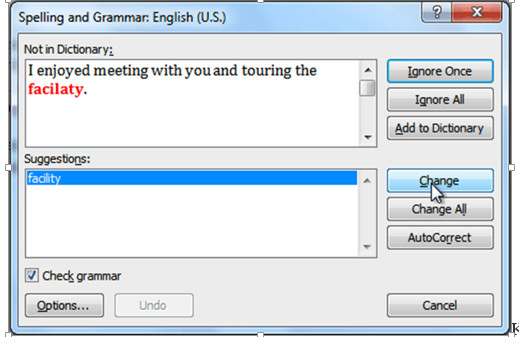
Kiểm tra chính tả trong Word theo cách thủ công
- Bước 3: Word sẽ đưa ra các gợi ý chỉnh sửa cho từng lỗi có trong văn bản. Bạn có thể chọn gợi ý mà Word cho sẵn hoặc tự sửa bằng cách nhập từ hoặc câu đúng. Nhấn Changeđể áp dụng việc thay đổi.
III. Kiểm tra lỗi chính tả bằng Google tài liệu
Google tài liệu hiện nay trở nên khá phổ biến và thông dụng. Bạn cũng có thể kiểm tra lỗi chính tả nhanh chóng, thuận lợi với công cụ này. Tuy nhiên để ứng dụng cách này bạn cần được kết nối Internet. Cách thực hiện như sau:
- Bước 1:Truy cập vào Google tài liệu, chọn Trống để mở một file mới
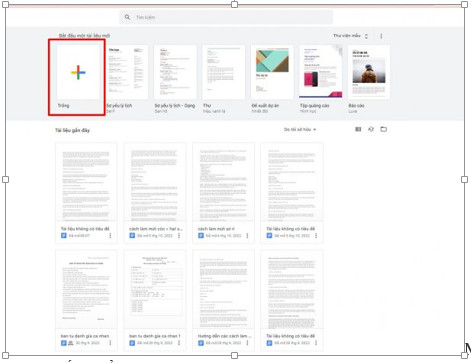
Mở google tài liệu, chọn Trống để mở file mới
- Bước 2:Copy (Ctrl + C) đoạn văn bản cần kiểm pha và dán (Ctrl + V) vào trang Google tài liệu.
Những lỗi sai sẽ được tự động gạch chân
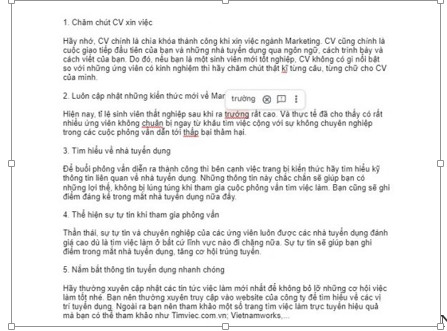
Những từ viết sai chính tả sẽ được gạch đỏ ở dưới. Dựa vào đó bạn tìm và sửa lỗi sai. Bạn cũng có thể xem gợi ý sửa lỗi từ Google bằng cách nhấn vào từ được gạch chân.
IV. Cách tắt kiểm tra lỗi chính tả trong Microsoft Word
Bước 1: Trên thanh công cụ bạn nhấn chọn File >> Chọn More>> Chọn Option
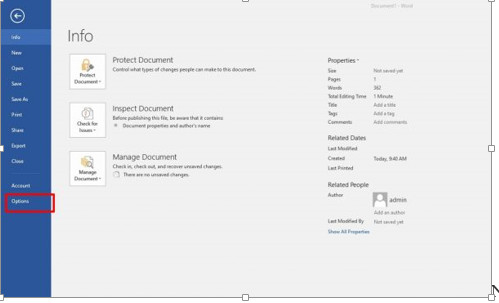
Nhấn File >> chọn Option
Bước 2: Lúc này hộp thoại Word Option sẽ xuất hiện, bạn tiếp tục nhấn chọn Proofing.
Nhấn chọn Proofing
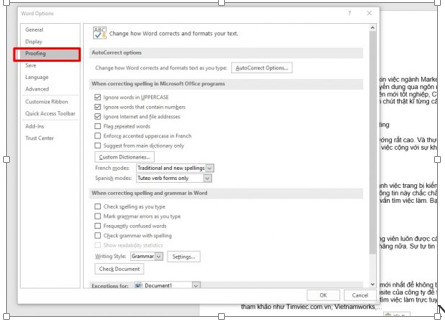
Sau đó sẽ có các lựa chọn xuất hiện để bạn lựa chọn. Tiến hành bỏ đánh dấu các mục không cần thiết:
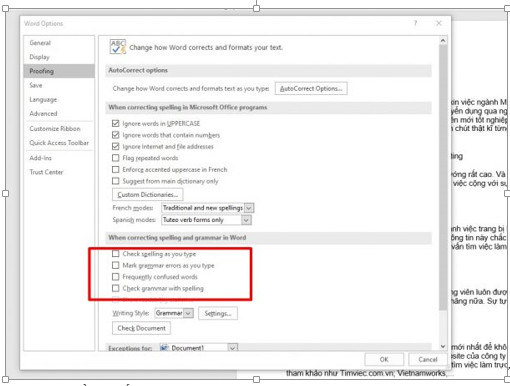
Tích chọn những ô cần thiết
- Check spelling as you type:Kiểm tra lỗi chính tả khi bạn gõ văn bản
- Mark grammar errors as you type:Kiểm tra lỗi ngữ pháp khi bạn gõ văn bản
- Frequently confused words:Gợi ý các từ thường bị nhầm lẫn
- Check grammar with spelling:Kiểm tra ngữ pháp bằng chính tả
Bước 3: Bạn nhấn chọn OK để hoàn tất việc tắt kiểm tra chính tả
Trên đây là bài viết hướng dẫn cách kiểm tra lỗi chính tả khi soạn thảo văn bản. Chúc các bạn ứng dụng thành công!

Nếu bạn có nhu cầu học thêm tin học văn phòng, mời bạn đăng ký khóa học của chúng tôi:
TRUNG TÂM ĐÀO TẠO KẾ TOÁN THỰC TẾ – TIN HỌC VĂN PHÒNG ATC
DỊCH VỤ KẾ TOÁN THUẾ ATC – THÀNH LẬP DOANH NGHIỆP ATC
Địa chỉ:
Số 01A45 Đại lộ Lê Lợi – Đông Hương – TP Thanh Hóa
( Mặt đường Đại lộ Lê Lợi, cách bưu điện tỉnh 1km về hướng Đông, hướng đi Big C)
Tel: 0948 815 368 – 0961 815 368

Trung tâm học tin học văn phòng hàng đầu tại Thanh Hóa
Trung tâm học tin học văn phòng hàng đầu ở Thanh Hóa
Trung tam hoc tin hoc van phong hang dau tai Thanh Hoa
Lớp tin học văn phòng thực hành ở Thanh Hóa
Lop tin hoc van phong thuc hanh tai Thanh Hoa
Lop tin hoc van phong thuc hanh o Thanh Hoa