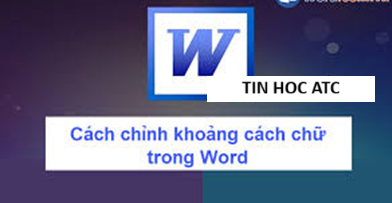Học tin học văn phòng cấp tốc tại Thanh Hóa
Những mẹo học tin học để làm việc hiệu quả
Để viết một Email, soạn thảo một văn bản báo cáo, di chuyển trong một biểu bảng , những chức năng rất hữu ích có trong các công cụ kỹ thuật văn phòng như Word, Excel, Outlook hay là PowerPoint. Chắc chắn là bạn có biết một số các chức năng đó. Nhưng tại sao bạn lại không thể sử dụng chúng thành thạo như những người khác? Hãy khám phá 10 mẹo tin học dưới đây để giúp bạn giải quyết công việc một cách hiệu quả hơn
Để viết một Email, soạn thảo một văn bản báo cáo, di chuyển trong một biểu bảng , những chức năng rất hữu ích có trong các công cụ kỹ thuật văn phòng như Word, Excel, Outlook hay là PowerPoint. Chắc chắn là bạn có biết một số các chức năng đó. Nhưng tại sao bạn lại không thể sử dụng chúng thành thạo như những người khác? Hãy khám phá 10 mẹo tin học dưới đây để giúp bạn giải quyết công việc một cách hiệu quả hơn.

1 . Lặp lại lệnh trước đó với phím F4
Đây là nút giúp bạn đơn giản hóa hoàn toàn cuộc sống. Trong các phần mềm kỹ thuật văn phòng thông thường, phím F4 dùng để lặp lại một lệnh điều khiển.
Vi dụ, bạn muốn định dạng một tài liệu Word. Bạn muốn in đậm vầ gạch chân tất cả tiêu đề của các đoạn. Hãy đưa những lệnh điều khiển trên tiêu đề đầu tiên bằng cách sử dụng menu “Fornat” kế đến là “Font”. Sau đó đơn giản là bạn chỉ cần bôi đen tiêu đề thứ 2 và ấn F4. Nó sẽ được in đậm và gạch chân một cách tự động.
2. Tạo một “danh-sách-công-việc-cần-làm” điện tử
“Công cụ quản lý công việc (của Microsoft Office) là giải pháp tốt giúp bạn không bao giờ bỏ sót những việc cần làm”.
Dựa vào cách thức của các tài liệu trước đó bằng cách sử dụng tính năng hỗ trợ “quản lý công việc” trong Outlook. Rất dễ sử dụng, nó cung cấp các chức năng cơ bản để giúp bạn quản lý dự án.
Trong “Go”, bấm “Tasks ». Thêm một dòng bằng cách ấn vào “New”. Bạn có thể chỉ ra đâu là kỳ hạn, tiến độ, cũng như mức ưu tiên của công việc… Bạn cũng có thể “Assign ” công việc này cho một trong các cộng tác viên. Cuối cùng, bạn có thể kiểm tra “to do list” này dưới hình thức một bộ sưu tập các phần việc phải làm hay trên một bảng sắp xếp các việc dựa trên thời gian và nó rất có ích giúp bạn thấy được các tài liệu được trình bày theo trình tự thời gian sắp xảy ra.
3. Chọn một biểu bảng bằng hai lần nhấp chuột
“Một cú nhấp chuột góc trên cùng bên trái, một cú nhấp vào góc dưới bên phải và bạn đã hoàn tất!”
Để lựa chọn một bảng nhỏ trên Excel, không có gì là dễ dàng hơn là sử dụng chuột. Tuy nhiên, khi bảng đó gồm 2000 dòng và 150 cột, việc dùng chuột nhanh chóng trở nên rất đáng sợ. Để thuận tiện hơn, bạn có thể nhấp vào ô đầu tiên của bảng, nhấn giữ phím Shift rồi chọn ô cuối cùng. Như vậy, toàn bộ bảng đã được đánh dấu.
Chức năng này cũng chỉ được dùng để chọn một cột hoặc một hàng.
4. Di chuyển giữa các “cửa sổ” một cách nhanh chóng
“Phím Tab dùng để di chuyển giữa các cửa sổ hoặc từ thanh đánh dấu này sang thanh khác”
Để tiết kiệm thời gian bạn hãy từ bỏ con chuột của máy bạn. Bạn dùng nhiều chương trình cùng một lúc, bạn thích mở nhiều tab trong trình duyệt web của bạn? Phím Tab được thiết kế dành cho bạn. Nó là một nút bấm có để chữ “Tab” hay với 2 mũi tên ngược hướng nằm bên trái phía trên của bàn phím.
Để chuyển đổi từ một ứng dụng này sang ứng dụng khác, ví dụ từ Word sang Excel, bạn chỉ cần giữ phím Alt và nhấn Tab. Mỗi lần nhấn, bạn sẽ di chuyển giữa các biểu tượng (icon) của mỗi ứng dụng. Khi đã chọn đúng ứng dụng cần mở thì chỉ cần nhả các phím ra. Để di chuyển giữa các tab của trình duyệt Internet, chỉ cần thay thế bằng tổ hợp phím Ctrl Alt.
5. Cài đặt một báo động âm thanh khi bạn nhận được thư của sếp
“Hãy thiết lập để Outlook thông báo cho bạn khi có những tin nhắn quan trọng”
Công cụ ” Create Rule ” trong Outlook rất hữu ích cho nhiều việc. Nó cho phép bạn tự động phân loại các email và nhập vào các thư mục chứa tin nhắn. Bạn cũng có thể trực tiếp loại bỏ thư rác và các email không cần thiết. Nhưng công cụ này cũng cung cấp những cảnh báo khi có email được gửi đến. Bạn có thể chọn lựa trong một danh sách các thông báo dưới dạng một cửa sổ pop-up hoặc một tín hiệu âm thanh.
Nhấp vào biểu tượng hình bức thư đang xếp một thư mục trên thanh công cụ. Chọn các tiêu chí để nhận biết các email liên quan và tín hiệu cảnh bảo đi kèm cho những email này (“Navigate “). Sau đó xác nhận chúng.
6. Đừng làm xáo trộn các hồ sơ làm việc
“Hãy lưu mỗi tài liệu làm việc dưới nhiều phiên bản khác nhau”
Bạn muốn theo dõi các tài liệu bạn đã chuẩn bị để viết báo cáo tổng kết? Thay vì tạo ra một chuỗi các tập tin có thể gây tắc nghẽn máy tính của bạn và là chúng cũng là nguồn gốc phát sinh lỗi, bạn có thể sử dụng các công cụ quản lý các phiên bản của một tài liệu của danh mục ” File”, bấm vào ” Versions”. Chọn “Save now” để tạo ra một phiên bản mới. Ngày và thời gian hiện tại sẽ tự động cập nhật. Về phần bạn, chỉ còn việc điền tên tương ứng chương trình sẽ giúp bạn tìm ra tài liệu ngay lập tức.
7. Để làm dịu đôi mắt
“Nhấn Ctrl + con lăn chuột nhằm tăng hoặc giảm kích thước hiển thị”
Bạn đã đủ đau đầu sau khi một buổi chiều làm việc với một khối lượng tập tin Excel khổng lồ? Bằng một động tác bạn phóng to và sau đó thu nhỏ các ký tự hiển thị và cả các hình ảnh trong tài liệu bằng cách sử dụng phím Ctrl trên bàn phím kết hợp với con lăn chuột. Cuộn lên, bạn đọc dễ dàng hơn. Cuộn xuống, bạn sẽ có một cái nhìn tổng thể tốt hơn.
Một ính năng tương tự có sẵn trên Word, Powerpoint và trình duyệt web.
8. Tạo danh sách người nhận mail:
“Tạo một danh sách các địa chỉ email của các thành viên trong nhóm bạn”
Hỡi người quản lý, có phải bạn mất cả ngày để điền email các nhân viên? Với khó khăn đó thì đáng để bạn để thiết lập một danh sách các email trước. Sau đó, bạn chỉ cần đơn giản nhập các chữ cái đầu tiên trong tên của danh sách đó (ở đây là tên “Team”) và email của bạn sẽ được gửi đến tất cả thành viên.
Để làm được điều này trong Outlook, chọn ” Actions ” sau đó ” New Mail Message”. Sau đó, bạn có thể nhập địa chỉ bằng tay hoặc chọn những người liên quan từ danh sách các địa chỉ của bạn.
9. Áp dụng một định dạng cho toàn bộ bài thuyết trình
“PowerPoint cho phép bạn xác định một “định dạng” chung áp dụng cho toàn bộ bài thuyết trình”
Khi sử dụng PowerPoint, đừng lãng phí thời gian để điền từ slide này qua slide khác tên công ty, logo, ngày trình bày và bao nhiêu thông tin khác mà bạn cần lập lại trong tài liệu đã hiệu chỉnh.
Tính năng “Slide Master” trong danh mục “View” cho phép bạn tạo ra một mô hình mà sẽ được áp dụng cho toàn bộ các slide . Mở “Slide master” sau đó chèn văn bản bạn muốn trong các khối, thêm hình ảnh, chọn các định dạng của văn bản và đồ họa. Tiếp đến thoát khỏi chế độ này và thiết kế dần các slide.
10. Viết tắt
“Gõ cụm từ viết tắt, Word sẽ chuyển nó thành cụm từ đầy đủ cho bạn “
Vào thời đại của ngôn ngữ SMS, viết các từ nguyên vẹn là một phản xạ mà đôi khi ta đã quên mất. Và khi tìm thấy trong một tài liệu làm việc tràn ngập “pr”, “bpc” hay “tps”, người nhận có thể cảm thấy khó chịu. Tuy nhiên, Word cho phép xử lý điều này nhờ các công cụ chỉnh sửa tự động.
Gõ từ viết tắt , ấn chuột phải và chọn ” AutoCorrect ” và sau đó “AutoCorrect Options”. Bạn chỉ cần gõ các từ hoàn chỉnh để thay thế cho các từ viết tắt. Trong ví dụ này, bất cứ khi nào bạn gõ “ent”, Word sẽ thay thế bằng “entreprise” (công ty).
TRUNG TÂM KẾ TOÁN THỰC TẾ – TIN HỌC VĂN PHÒNG ATC
Hotline: 0961.815.368 | 0948.815.368
Địa chỉ: Số 01A45 Đại Lộ Lê Lợi – P.Đông Hương – TP Thanh Hóa (Mặt đường đại lộ Lê Lợi, cách cầu Đông Hương 300m về hướng Đông).

Học tin học văn phòng thực hành chất lượng tại Thanh Hóa
Học tin học văn phòng thực hành chất lượng ở Thanh Hóa
Hoc tin hoc van phong tai Thanh Hoa
Hoc tin hoc van phong o Thanh Hoa
Học tin học văn phòng thực hành tại Thanh Hóa
Học tin học văn phòng thực hành ở Thanh Hóa
Học tin học văn phòng tốt nhất tại Thanh Hóa
Học tin học văn phòng tốt nhất ở Thanh Hóa
Học tin học văn phòng cấp tốc tại Thanh Hóa
Học tin học văn phòng cấp tốc ở Thanh Hóa