Trung tam tin hoc o thanh hoa
Muốn tạo check box vào word bạn hãy tham khảo cách làm trong bài viết dưới đây nhé!
-
Hướng dẫn tạo checkbox trong Word bằng chế độ Developer
Bước 1:
Mở Microsoft Word
Đầu tiên, hãy mở ứng dụng Microsoft Word trên máy tính của bạn. Bạn có thể tạo một tài liệu mới hoặc mở một tài liệu hiện có mà bạn muốn thêm checkbox.
Bước 2:
Kích Hoạt Tab “Developer”
Để tạo checkbox, bạn cần kích hoạt tab “Developer” trong Word:
– Nhấn vào “File” ở góc trên bên trái.
– Chọn “Options”.
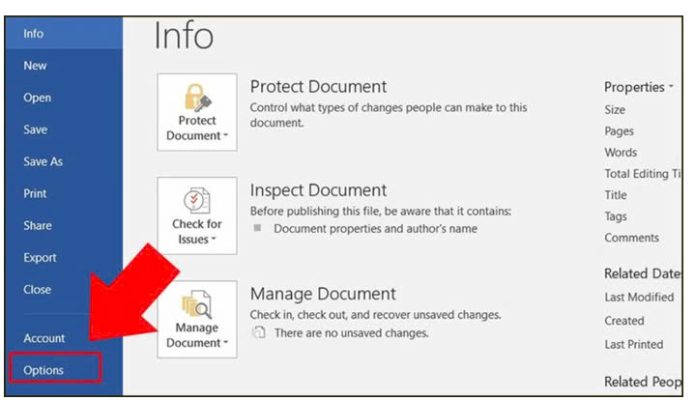
– Trong cửa sổ “Word Options”, chọn “Customize Ribbon”.
– Tích vào ô “Developer” ở cột bên phải, sau đó nhấn “OK”.
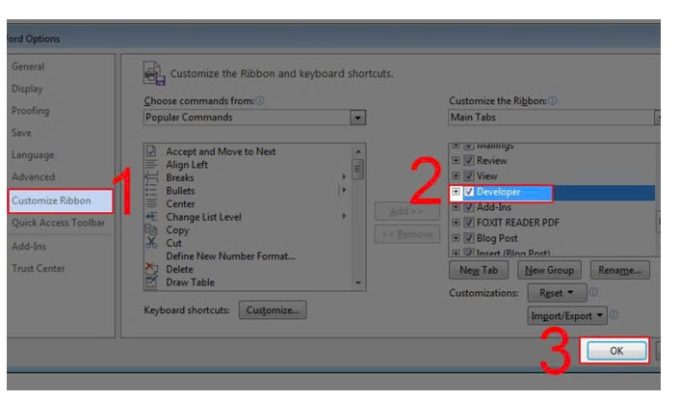
Bước 3:
Chèn Checkbox
Chuyển đến tab “Developer” trên thanh công cụ.
Nhấn vào biểu tượng “Check Box Content Control” (hình vuông có dấu kiểm) trong nhóm “Controls”.
Checkbox sẽ xuất hiện tại vị trí con trỏ.
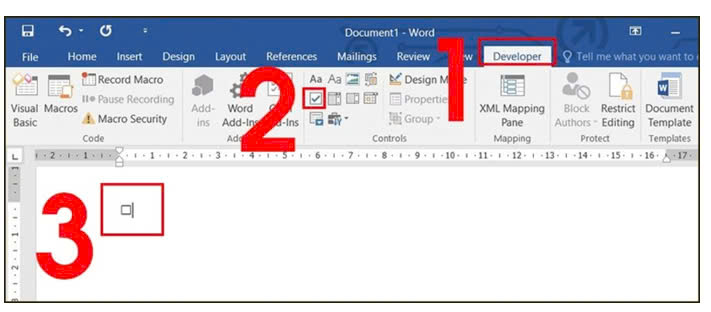
-
Hướng dẫn tạo checkbox trong Word bằng Symbol
Bước 1:
Mở tab Insert.
Bước 2:
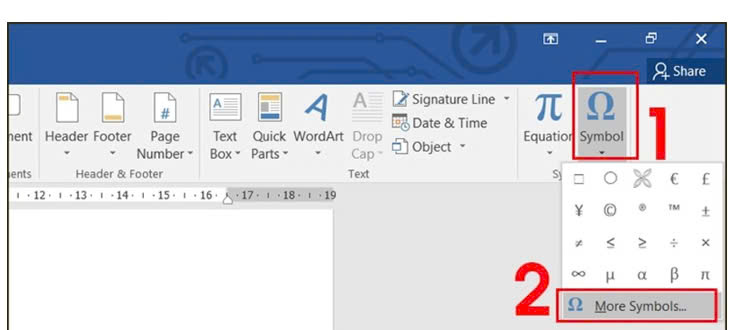
Bước 3:
Đặt Font thành Wingdings. Kéo thanh cuộn xuống dưới cùng và chọn một trong bốn loại dấu tích phù hợp, rồi nhấn Insert để chèn vào tài liệu.
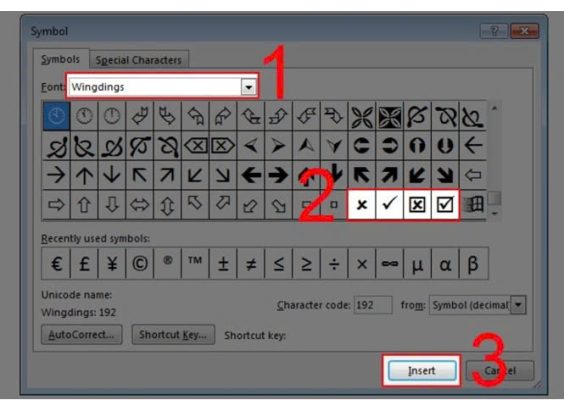
-
Hướng dẫn thay dấu X mặc định trong checkbox
Bước 1:
Bôi đen ô checkbox, sau đó chuyển đến tab DEVELOPER và chọn Properties trong nhóm Controls.
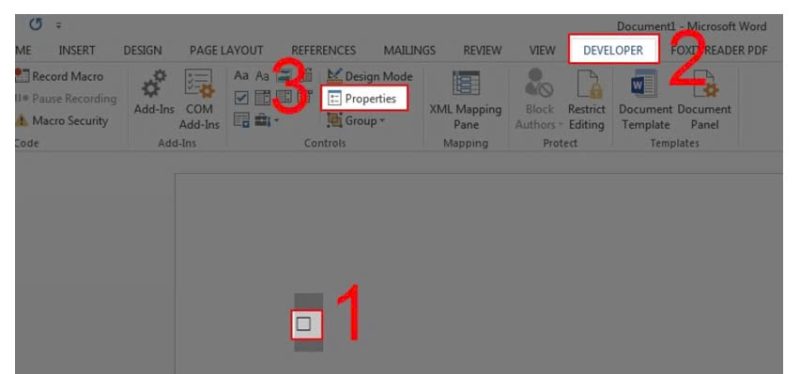
Bước 2:
Nhấn vào Change trong mục Checked symbol để chọn biểu tượng mới.
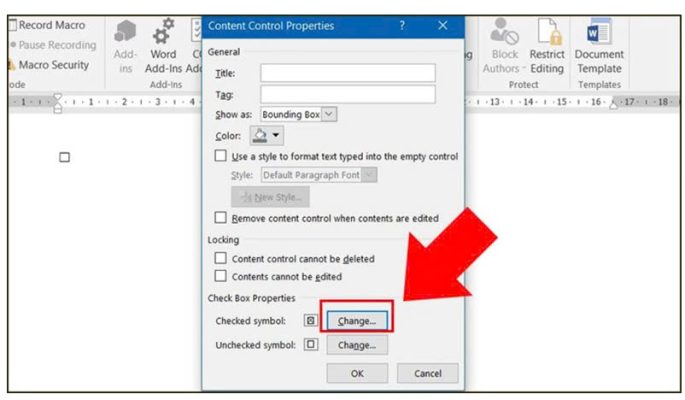
Bước 3:
Lựa chọn biểu tượng dấu tích mà bạn muốn thay thế, sau đó nhấn OK.
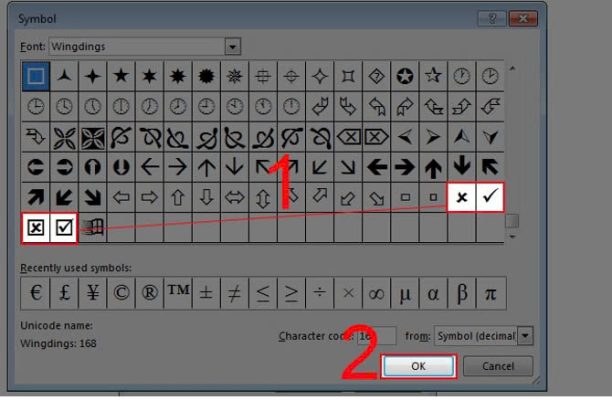
Trên đây là cách tạo check box trong word, tin học ATC chúc các bạn thực hiện thành công!

TRUNG TÂM ĐÀO TẠO KẾ TOÁN THỰC TẾ – TIN HỌC VĂN PHÒNG ATC
DỊCH VỤ KẾ TOÁN THUẾ ATC – THÀNH LẬP DOANH NGHIỆP ATC
Địa chỉ:
Số 01A45 Đại lộ Lê Lợi – Đông Hương – TP Thanh Hóa
( Mặt đường Đại lộ Lê Lợi, cách bưu điện tỉnh 1km về hướng Đông, hướng đi Big C)
Tel: 0948 815 368 – 0961 815 368

Dia chi dao tao tin hoc van phong hang dau tai Thanh Hoa
Dia chi dao tao tin hoc van phong hang dau o Thanh Hoa









