Hoc tin hoc van phong tai Thanh Hoa
Nếu muốn chèn bảng excel vào word, nhưng chưa biết cách thì các bạn hãy tham khảo bài viết dưới đây và làm thử nhé!
I. Lợi ích của việc chèn bảng Excel vào Word
- Giúp bạn đưa dữ liệu từ file Excel vào file Word 1 cách nhanh chóng.
- Có thể chỉnh sửa trực tiếp bảng Excel được chèn vào trong Word.
- Nhập dữ liệu nhanh, chuyên nghiệp trong bảng Excel trên Word.
II. Cách chèn bảng Excel vào Word
Bước 1: Mở file Word cần chèn bảng > Chọn thẻ Insert.
Bước 2: Đi đến mục Text > Chọn Object.
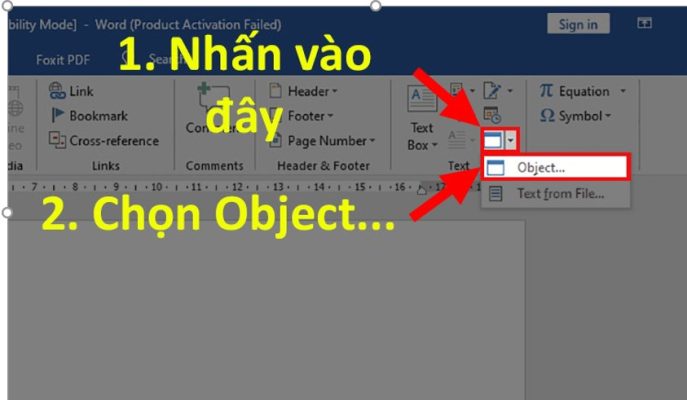
Bước 3: Chọn thẻ Create from File > Nhấn Browse.
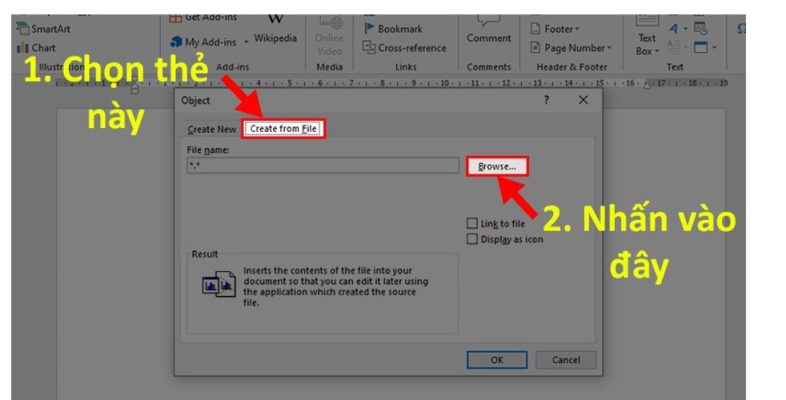
Bước 4: Chọn File Excel > Nhấn Insert.
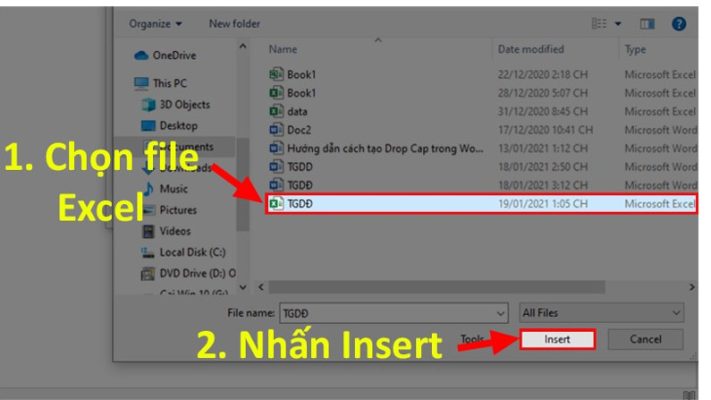
Bước 5: Tích vào Link to file > Nhấn OK để chèn bảng Excel vào Word.
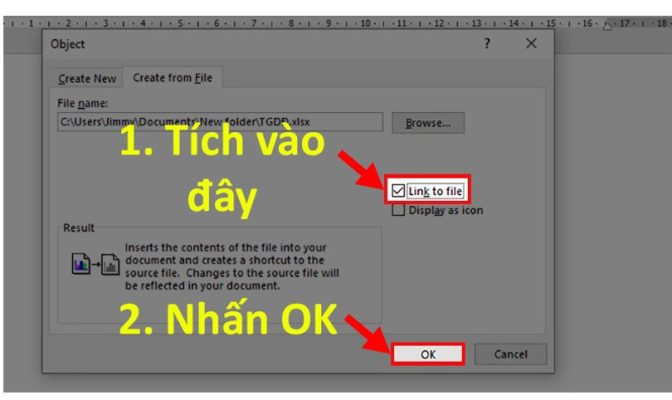
Cách chỉnh sửa bảng Excel được chèn vào Word
Để nhập liệu và chỉnh sửa trong bảng Excel được chèn vào bạn chỉ cần nhấn 2 lần chuột trái vào bảng đã chèn > Thực hiện các chỉnh sửa trên file Excel.
Lưu ý: Sau khi chỉnh sửa xong bạn hãy nhớ lưu file Excel lại như bình thường thì mới hiển thị những thông tin đã chỉnh sửa trên Word.
III. Cách xóa bảng Excel đã chèn vào Word
Bước 1: Nhấn vào bảng Excel đã chèn.
Bước 2: Nhấn Delete trên bàn phím để xóa bảng Excel đã chèn vào Word.
Trên đây là bài viết hướng dẫn cách chèn bảng excel vào word, tin học ATC chúc các bạn thành công nhé!

TRUNG TÂM ĐÀO TẠO KẾ TOÁN THỰC TẾ – TIN HỌC VĂN PHÒNG ATC
DỊCH VỤ KẾ TOÁN THUẾ ATC – THÀNH LẬP DOANH NGHIỆP ATC
Địa chỉ:
Số 01A45 Đại lộ Lê Lợi – Đông Hương – TP Thanh Hóa
( Mặt đường Đại lộ Lê Lợi, cách bưu điện tỉnh 1km về hướng Đông, hướng đi Big C)
Tel: 0948 815 368 – 0961 815 368

Địa chỉ học tin học văn phòng thực hành tốt nhất tại Thanh Hóa
Địa chỉ học tin học văn phòng thực hành tốt nhất ở Thanh Hóa









