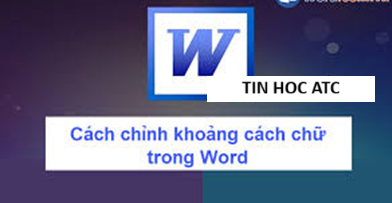Học tin học cấp tốc ở thanh hóa
Word có thể hỗ trợ bạn tạo ra các biểu mẫu điền thông tin, bạn đã biết chưa? Nếu chưa mời bạn đón đọc bài này nhé!
-
Hiển thị tab Developer trên thanh Ribbon
Bước 1: Vào File > Chọn Options.
Nếu không thấy Options thì vào More > chọn Options.
Bước 2: Chọn Customize Ribbon > Tích chọn tab Developer > Nhấn OK.
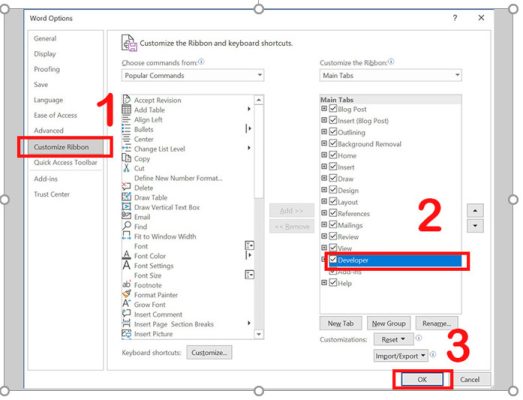
-
Tạo form từ template có sẵn hoặc từ trang trắng
– Cách 1: Tạo form từ template có sẵn
Bước 1: Vào File > Chọn New > Nhập “form” vào ô search và nhấn Enter.

Bước 2: Nhấn chọn 1 template có sẵn.
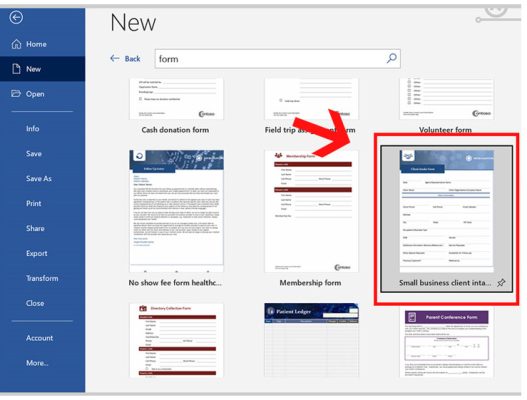
Bước 3: Nhấn Create.
– Cách 2: Tạo form từ trang trắng
Lấy ví dụ nhỏ là để tạo một form sổ tự bạch, thì trong đó cần tạo khung sườn có các trường là: Tên của tôi, Ảnh, Giới tính, Sinh nhật, Sở thích bằng các thao tác thủ công.
Vào File > Chọn New > Chọn Blank Document > Tạo 1 khung sườn form.
-
Tạo các trường nội dung cho form
Đặt con trỏ vào vị trí cần thêm > Chọn tab Developer > Chọn kiểu trường cần thêm trong nhóm Controls.
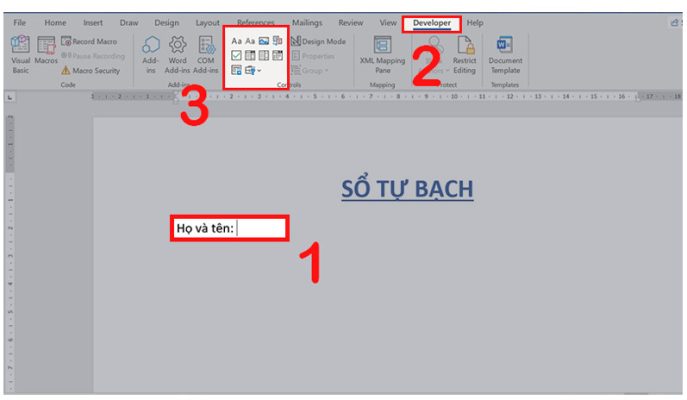
Trong đó:
+ Trường dữ liệu Plain Text: Đây là trường văn bản, giúp người dùng nhập văn bản vào. Ví dụ như mục Họ và tên thì trường chọn là Plain Text.
Ghi chú:
– Text control có 2 loại: Plain Text và Rich Text.
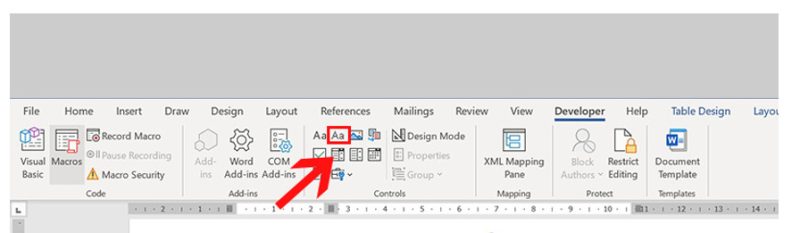
– Rich Text giúp người dùng có thể định dạng chữ in đậm, in nghiêng hoặc gạch chân, cho phép người dùng gõ nhiều đoạn văn bản.
– Để giới hạn định dạng người dùng nhập văn bản dùng Plain text sẽ phù hợp hơn, khi dùng Plain Text, người dùng sẽ chỉ nhập được trên đoạn văn bản.
+ Trường dữ liệu Picture: Đây là trường giúp người dùng đưa dữ liệu dạng hình ảnh vào, đối với ví dụ trong bài, phần sử dụng dữ liệu Picture là Hình ảnh.
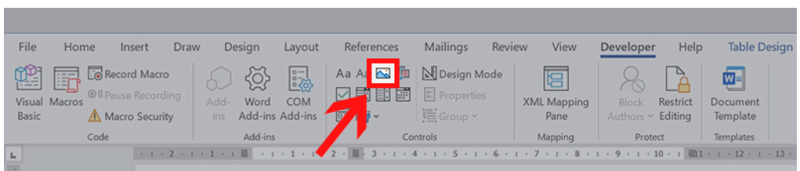
+ Trường dữ liệu Check Box: Đây là dữ liệu cho phép người dùng đánh dấu chọn vào ô, cụ thể hơn là hình vuông trong phần Giới tính được minh họa dưới hình.
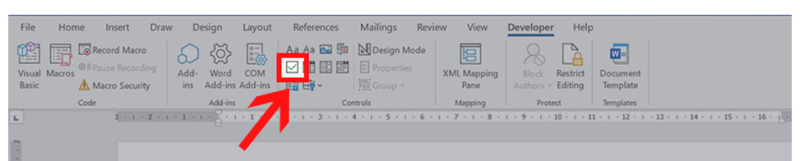
+ Trường dữ liệu Date Picker: Đây là hộp kiểm thời gian, dữ liệu cho phép người dùng nhập hoặc chọn ngày, tháng, năm, ví dụ minh họa như phần Ngày sinh trong hình.

+ Trường dữ liệu Drop-Down: Đây là cách tạo một danh sách và cho phép người dùng chọn một trong các danh sách đã cung cấp.
Bước 1:
Đặt con trỏ tại vị trí muốn chèn Drop-Down > Chọn tab Developer > Chọn biểu tượng Drop-Down > Chọn Properties.

Bước 2:
Nhập tên Title > Chọn Add.
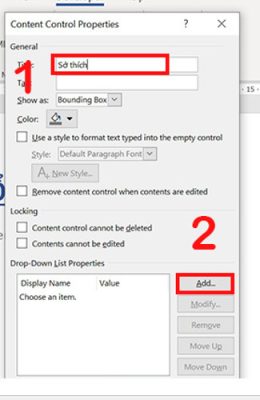
Bước 3:
Nhập nội dung để người dùng chọn > Nhấn OK > Chọn OK.
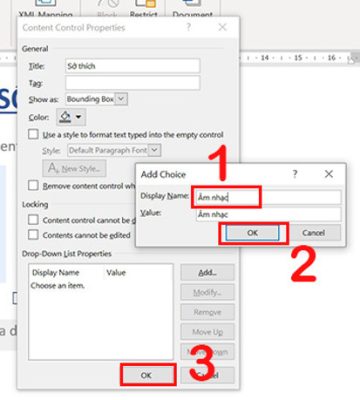
Để thêm danh sách nội dung chọn trong phần Drop-Down, bạn cần lặp lại các thao tác như bước 2, bước 3 trên.
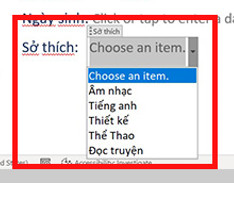
-
Thiết lập quyền bảo vệ cho biểu mẫu
Dùng lệnh Restrict Editing để giới hạn quyền hạn và mức độ có thể chỉnh sửa hoặc định dạng biểu mẫu cho người dùng khác.
Tại tab Developer > Chọn Restrict Editing.
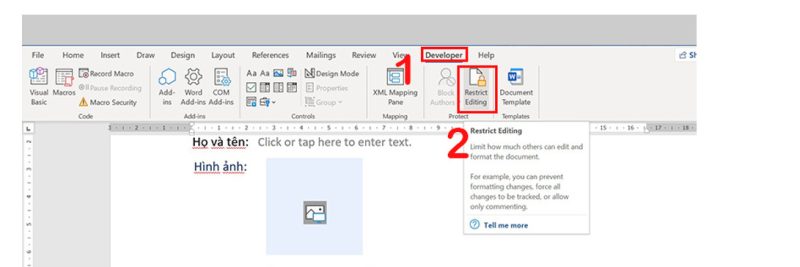
+ Tại mục 2. Editing restrictions
Chọn Allow only this type of editing in the document > Chọn Filling in forms.
+ Tại mục 3. Start enforcement
Chọn Yes, Start Enforcing Protection > Nhập mật khẩu > Nhập xác thực lần nữa > Nhấn OK.
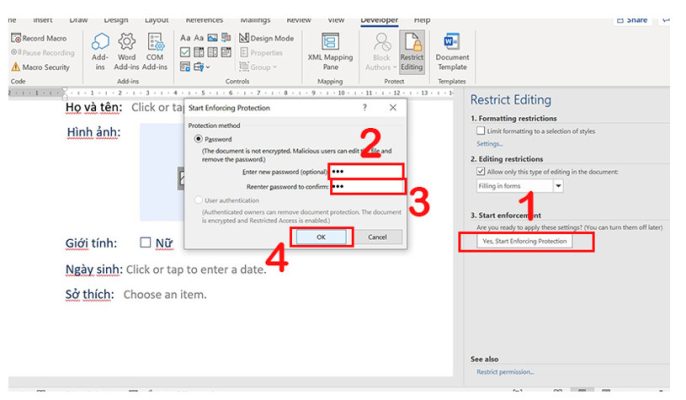
Trên đây là cách tạo form trong word, tin học ATC chúc các bạn thành công!

TRUNG TÂM ĐÀO TẠO KẾ TOÁN THỰC TẾ – TIN HỌC VĂN PHÒNG ATC
DỊCH VỤ KẾ TOÁN THUẾ ATC – THÀNH LẬP DOANH NGHIỆP ATC
Địa chỉ:
Số 01A45 Đại lộ Lê Lợi – Đông Hương – TP Thanh Hóa
( Mặt đường Đại lộ Lê Lợi, cách bưu điện tỉnh 1km về hướng Đông, hướng đi Big C)
Tel: 0948 815 368 – 0961 815 368

Dia chi hoc tin hoc van phong cap toc o Thanh Hoa
Địa chỉ học tin học văn phòng uy tín tại Thanh Hóa
Địa chỉ học tin học văn phòng uy tín ở Thanh Hóa