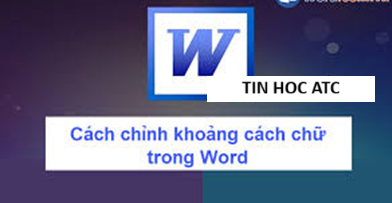Trung tam tin hoc o thanh hoa
Bạn sẽ làm thế nào nếu camera trong Device Manager, nếu chưa biết cách làm mời bạn tham khảo bài viết sau nhé!
-
Bật camera trên máy tính
Bước 1:
Nhấn Windows + S và bạn nhập từ khóa “camera privacy settings” vào thanh tìm kiếm vừa hiển thị > Khi kết quả hiện lên, bạn nhấn mở nó.
Bước 2:
Sau đó, bạn tìm đến dòng Camera access > Nếu thấy công tắc của mục này ở trạng thái OFF thì bật ON lên.
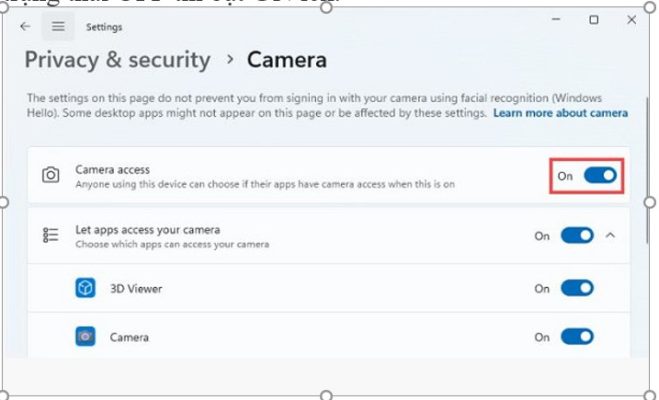
Đối với Windows 11: Bạn mở trình tìm kiếm, nhập từ khóa “camera” > Khi kết quả hiện lên bạn nhấn chuột phải vào ứng dụng Camera > Chọn App Settings > Sau đó, tại mục App permissions > Đảm bảo rằng Camera đang được kích hoạt.
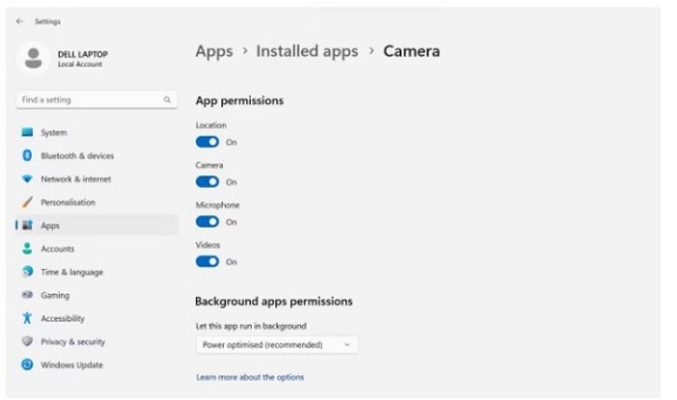
-
Kiểm tra xem camera có bị ẩn trong Device Manager
Bước 1:
Nhấn chuột phải vào nút Start > Chọn Device Manager.
Bước 2:
Nhấn vào tab View > Tick chọn Show hidden devices > Sau đó, xem thử camera đã xuất hiện trở lại hay chưa nha.
-
Tiến hành chạy Trình khắc phục sự cố máy ảnh
(Thực hiện trên Windows 11, với Win 10 bạn thực hiện tương tự như giao diện và các bước sẽ có đôi chút khác biệt)
Bước 1:
Nhấn Windows + I để mở Cài đặt > Bạn chọn vào mục System.
Bước 2:
Nhấn chọn vào mục Troubleshoot > Tiếp tục nhấn chọn dòng Other troubleshooters.
Bước 3:
Nhấn vào Run bên cạnh Camera > Đợi hệ thống kiểm tra và làm theo các đề xuất trên màn hình (nếu có)
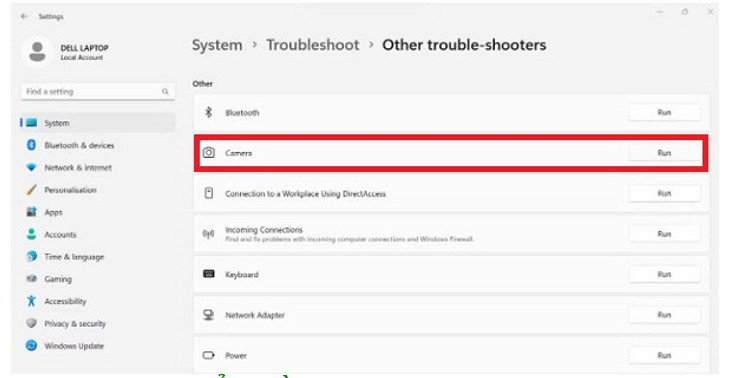
Quét các thay đổi phần cứng
Bước 1:
Anh em cần nhấn Windows + X > Bấm chọn Device Manager.
Bước 2:
Sau đó, bạn nhấn chọn mục Cameras (hoặc Imaging devices/ USB devices) (lưu ý, chỉ nhấn một lần chuột để chọn chứ không phải nhấn đúp chuột để mở).
Bước 3:
Tiếp đến, bạn nhấn chọn vào tab Action ở trên (như ảnh) > Chọn Scan for hardware changes > Nếu thấy webcam hiển thị thì trình phát hiện đã được phát hiện thành công và giờ đây bạn cần khởi động lại máy tính để lưu thay đổi này.
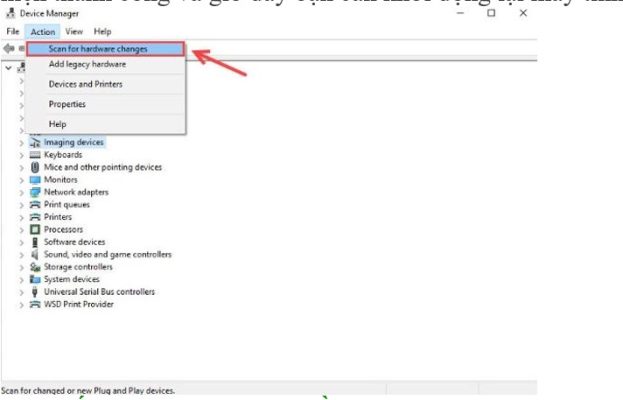
Tải xuống driver máy ảnh bằng cách thủ công
Trước tiên, bạn hãy thử khởi động lại máy tính của mình. Bởi khi driver bị hỏng hoặc bị thiếu, Windows sẽ tự động cài đặt lại trình điều khiển đó. Nhưng nếu trình điều khiển camera không xuất hiện trong Device Manager ngay cả khi bạn đã khởi động lại thiết bị, người dùng nên cài đặt driver thủ công.
Người dùng chỉ cần truy cập trang web của nhà sản xuất laptop của bạn, ví dụ như Lenovo, HP, Asus, Dell v.v. Sau đó, bạn tìm kiếm driver máy ảnh mới nhất và tải xuống. Tiếp tục thực hiện theo hướng dẫn trên màn hình để hoàn tất quá trình này.
Thêm thiết bị camera trong Device Manager
Bước 1:
Mở Device Manager theo như hướng dẫn ở trên > Sau đó, nhấn vào tab Action và chọn Add legacy hardware > Tiếp tục nhấn Next khi thông báo hiển thị.
Bước 2:
Tick chọn vào dòng “Install the hardware that I manually select from a list (Advanced)” ở cửa sổ mới rồi nhấn Next.
Bước 3:
Tick chọn Camera > Nhấn Next.
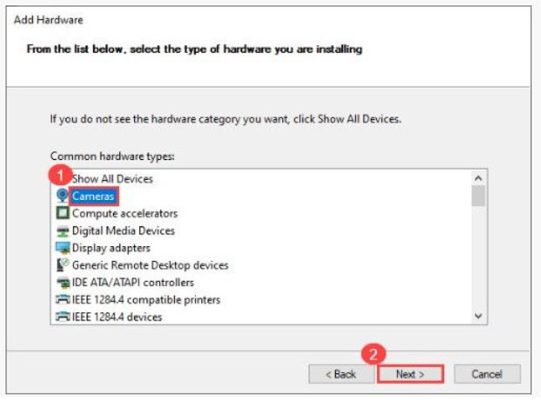
Bước 4:
Trong trường hợp bạn thấy driver camera xuất hiện ở đây, bạn chỉ cần chọn thiết bị và nhấn vào Next rồi làm theo hướng dẫn để hoàn tất quá trình. Còn nếu như không hiển thị, có thể có vấn đề với phần cứng của máy.
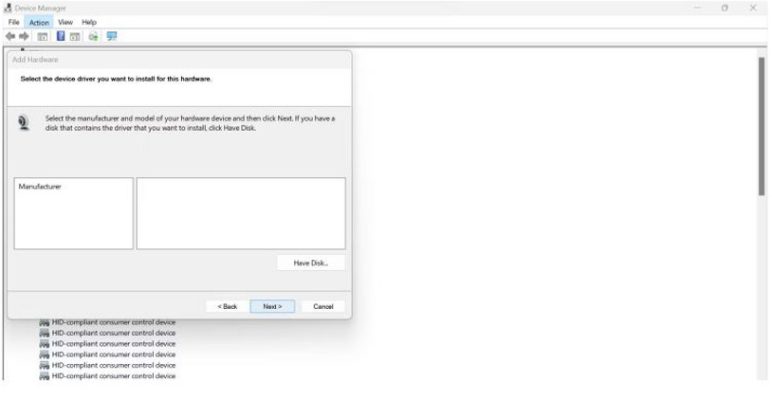
Bước 5:
Sau khi thêm thành công, bạn khởi động lại máy tính để các thay đổi này có hiệu lực.
Trên đây là bài viết hướng dẫn cách sửa lỗi camera trong Device Manager, tin học ATC chúc các bạn thành công!

TRUNG TÂM ĐÀO TẠO KẾ TOÁN THỰC TẾ – TIN HỌC VĂN PHÒNG ATC
DỊCH VỤ KẾ TOÁN THUẾ ATC – THÀNH LẬP DOANH NGHIỆP ATC
Địa chỉ:
Số 01A45 Đại lộ Lê Lợi – Đông Hương – TP Thanh Hóa
( Mặt đường Đại lộ Lê Lợi, cách bưu điện tỉnh 1km về hướng Đông, hướng đi Big C)
Tel: 0948 815 368 – 0961 815 368

Địa chỉ đào tạo tin học văn phòng tại Thanh Hóa
Địa chỉ đào tạo tin học văn phòng ở Thanh Hóa