Trung tâm tin học ở thanh hóa
Khi chèn ảnh vào word, làm sao để không bị nhảy chữ? Tin học ATC xin chia sẽ cách làm trong bài viết hôm nay nhé!
1/ Cách chèn ảnh vào một bên cạnh văn bản đơn giản nhất
Bước 1:
Mở văn bản mà bạn cần chèn ảnh. Nhấn chọn vào mục insert, chọn pictures sau đó chọn ảnh muốn chèn rồi ấn insert.
Bước 2:
Sau khi ảnh đã xuất hiện trên màn hình soạn thảo. Bạn hãy click chuột phải vào ảnh và chọn Wrap Text > More Layout Options.
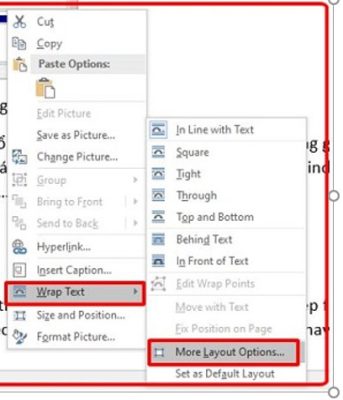
Bước 3:
Chọn vào tab Text Wrapping rồi chọn vào mục Square.
Bước 4:
Tick chọn vào mục Left only hoặc Right only. (Lựa chọn này sẽ giúp bạn chọn được văn bản sẽ xuất hiện bên phải hay bên trái. Và ảnh sẽ nằm ở bên còn lại)
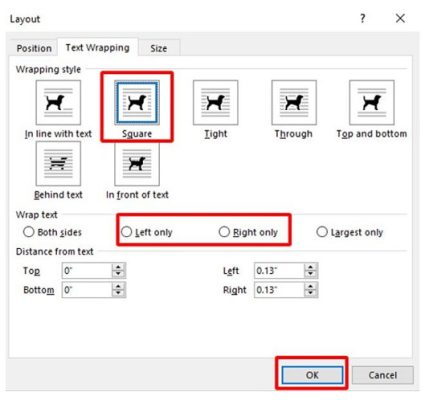
Bước 5:
Sau khi thực hiện các thiết lập ở trên. Bạn click giữ chuột và kéo thả đến vị trí mình muốn.
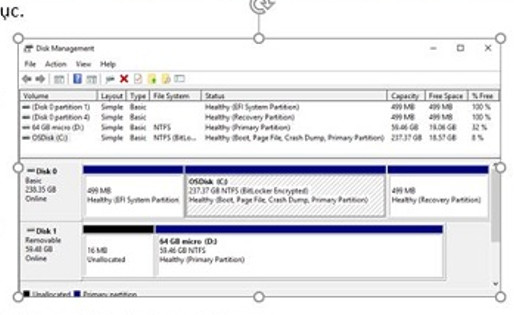
Ngoài việc chọn vào mục Square, bạn có thể lựa chọn một số định dạng khác phù hợp với nhu cầu của mình như.
- Behind Text: Định dạng này sẽ đưa ảnh ra sau để làm nền cho chữ.
- In Front Of Text: Định dạng này sẽ đưa ảnh ra trước và đè lên chữ.
- Tight: Định dạng này sẽ khiến cho phần chữ nằm sát xung quanh ảnh theo đường vuông góc.
- Through: Định dạng này sẽ cho phép chữ lấp đầu không gian xung quanh ảnh. Ví dụ bạn sử dụng ảnh hình tròn thì nên chọn định dạng này.
- Top and Bottom: Định dạng này sẽ cho ảnh nằm ở giữa 2 dòng văn bản.
- In Line With Text: Định dạng này sẽ để ảnh nằm cùng dòng với chữ. Thường được dùng khi bạn muốn chèn ảnh nhỏ, icon…
2/ Cách chèn hình vào bảng trong Word không bị chạy
Bước 1:
Mở đoạn văn bản mà bạn cần chèn ảnh rồi click chọn vào mục insert. Tiếp theo đó chọn vào phần Shapes và chọn hình dạng phù hợp mà bạn muốn chèn vào văn bản.
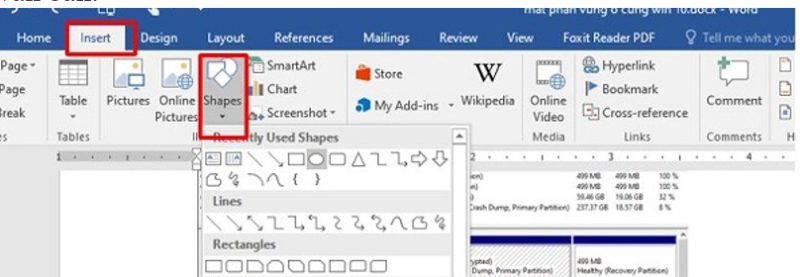
Bước 2:
Kéo thả chuột để tạo bảng tại vị trí mà bạn muốn chèn ảnh.
Bước 3:
Trong phần Shape styles, bạn hãy chọn Shape Fill rồi chọn Picture.
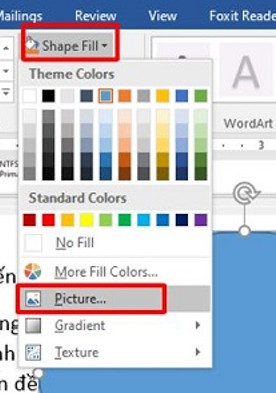
Bước 4:
Chọn vào mục from a file để chọn ảnh trên máy tính của bạn. Khi chọn được ảnh thì bạn chọn insert để chèn.
Bước 5:
Sau khi đã chèn được ảnh vào bảng mà bạn muốn. Lúc này bạn có thể thực hiện theo hướng dẫn ở cách 1 để lựa chọn cách bố trí ảnh phù hợp với nhu cầu của mình.
Trên đây là bài viết hướng dẫn cách sửa lỗi chèn ảnh vào word để không bị nhảy chữ, tin học ATC chúc các bạn thành công!

TRUNG TÂM ĐÀO TẠO KẾ TOÁN THỰC TẾ – TIN HỌC VĂN PHÒNG ATC
DỊCH VỤ KẾ TOÁN THUẾ ATC – THÀNH LẬP DOANH NGHIỆP ATC
Địa chỉ:
Số 01A45 Đại lộ Lê Lợi – Đông Hương – TP Thanh Hóa
( Mặt đường Đại lộ Lê Lợi, cách bưu điện tỉnh 1km về hướng Đông, hướng đi Big C)
Tel: 0948 815 368 – 0961 815 368

Địa chỉ đào tạo tin học văn phòng thực hành chất lượng tại Thanh Hóa
Địa chỉ đào tạo học văn phòng thực hành chất lượng ở Thanh Hóa









