Hoc tin hoc tai thanh hoa
File excel của bạn bị lỗi định dạng? Nguyên nhân và cách khắc phục như thế nào?
Câu trả lời sẽ có trong bài viết dưới đây nhé, mời các bạn tham khảo!
-
Nguyên nhân file Excel bị lỗi định dạng
Có nhiều nguyên nhân khác nhau có thể dẫn đến sự cố file Excel bị lỗi định dạng.
Dưới đây là một số lý do phổ biến nhất gây nên hiện tượng này:
- Tương thích định dạng:Các phiên bản khác nhau của Microsoft Excel có thể sử dụng các định dạng file khác nhau,
điều này có thể gây ra lỗi khi mở file trên phiên bản không tương thích.
- Lỗi phần mềm:Các lỗi trong chính phần mềm Microsoft Excel hoặc trong các phần mềm văn phòng khác
có thể cũng gây ra lỗi định dạng file, bao gồm cả lỗi do cập nhật phần mềm.
- Hỏng hoặc bị lỗi ổ đĩa:Nếu ổ đĩa hoặc hệ điều hành gặp sự cố, bạn cũng có thể gặp phải tình trạng file Excel bị lỗi định dạng.
- Virus hoặc phần mềm độc hại:Các chương trình độc hại hoặc virus có thể sửa đổi, hỏng hoặc xóa các file Excel, gây ra lỗi định dạng.
- Lỗi mạng:Khi truy cập các file Excel từ internet, các sự cố kết nối mạng có thể gây ra lỗi định dạng.
-
Lỗi người dùng:Các lỗi thường gặp đến từ người dùng như không lưu file đúng cách hoặc không đóng file đúng cách cũng có thể gây ra lỗi định dạng.
- Tính năng Macro và Add-ins:Các tính năng Macro và Add-ins không tương thích hoặc bị lỗi cũng có thể gây ra lỗi định dạng.
- Thao tác trên file khi đang mở:Thực hiện thao tác như di chuyển, đổi tên hoặc xóa file Excel khi đang mở file có thể gây ra lỗi.
- Thiếu bộ nhớ hoặc tài nguyên hệ thống:Thiếu bộ nhớ hoặc tài nguyên hệ thống cũng có thể gây ra lỗi khi làm việc với các file Excel lớn.
- Tác động từ phần mềm khác:Các ứng dụng hoặc phần mềm khác đang chạy trên máy tính có thể gây ra xung đột và lỗi định dạng file Excel.
-
Cách khắc phục sự cố file Excel bị lỗi định dạng
2.1 Chuyển sang định dạng mới
Khi bạn hoàn thiện một bảng tính Excel sau nhiều giờ làm việc, việc lưu trữ dữ liệu một cách an toàn là điều vô cùng quan trọng. Một trong những cách đơn giản nhất để đảm bảo dữ liệu của bạn không bị lỗi là lựa chọn đúng định dạng khi lưu file.
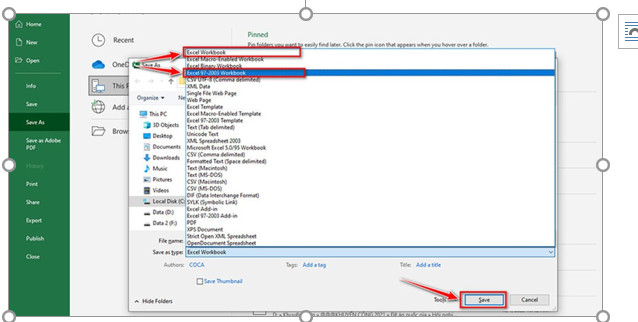
Sau khi bạn đã nhập dữ liệu và chỉnh sửa xong, trước khi lưu, hãy chọn định dạng lưu là Excel 97-2003 Workbook (.xls) hoặc Excel Workbook (.xlsx) nếu file của bạn không chứa Macro. Điều này không chỉ giúp giảm thiểu khả năng xảy ra lỗi mà còn giúp file của bạn tương thích với nhiều phiên bản Excel khác nhau.
2.2 Chạy lệnh qua VBA
Bước 1:
Đầu tiên, bạn hãy mở file Excel bị lỗi định dạng. Để truy cập vào môi trường lập trình VBA, nhấn tổ hợp phím Alt + F11.
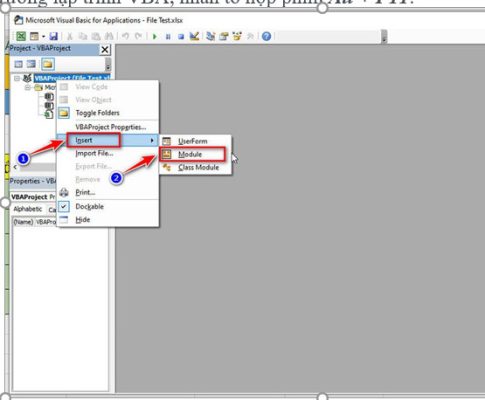
Bước 2:
Một cửa sổ mới sẽ xuất hiện. Sau đó, bạn hãy nhấn vào Insert > Module.
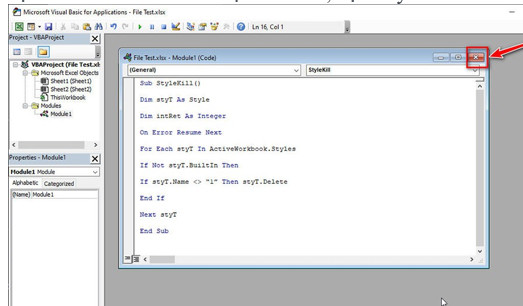
Bước 3:
Trong cửa sổ soạn thảo của Module, bạn hãy sao chép đoạn mã bên dưới và dán vào đó.
Sau khi hoàn tất quá trình sao chép và dán, bạn hãy nhấn vào dấu X ở góc trên cửa sổ để đóng cửa sổ lại.
Sub StyleKill()
Dim styT As Style
Dim intRet As Integer
On Error Resume Next
For Each styT In ActiveWorkbook.Styles
If Not styT.BuiltIn Then
If styT.Name <> “1” Then styT.Delete
End If
Next styT
End Sub
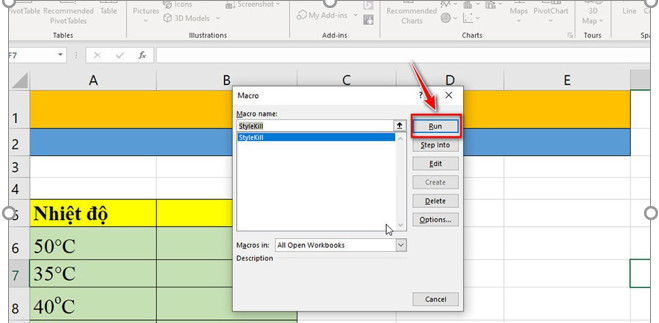
Bước 4:
Sau khi đóng cửa sổ lại, bạn hãy nhấn tổ hợp Alt + F8 để mở trình quản lý Module của VBA.
Chọn module StyleKill vừa tạo và nhấn vào nút Run để thực thi lệnh.
Đợi một chút cho đến khi Visual Basic hoàn thành việc chạy lệnh, sau đó bạn có thể tắt Visual
Basic for Applications và mở lại file Excel để kiểm tra.
2.3 : Sử dụng chức năng Open and Repair
Excel đã tích hợp sẵn một công cụ mạnh mẽ mang tên Open and Repair để giúp người dùng khắc phục và phục hồi
dữ liệu từ những file gặp sự cố. Dưới đây là hướng dẫn chi tiết từng bước để sử dụng chức năng này.
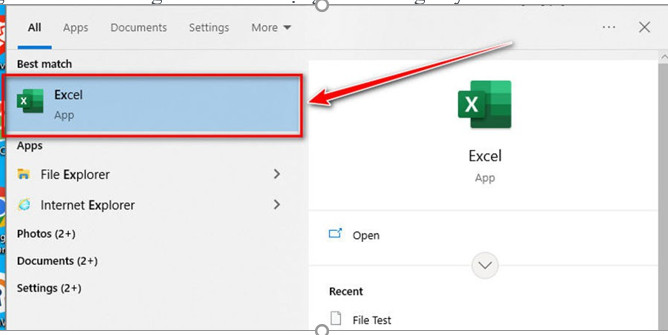
Bước 1:
Khởi động phần mềm Microsoft Excel từ menu Start hoặc bất kỳ biểu tượng nhanh nào bạn đã tạo trên màn hình
Bước 2:
Sau khi mở Excel, nhìn lên góc trên bên trái màn hình và chọn Open > Browse.
Thao tác này sẽ mở ra một cửa sổ mới cho phép bạn duyệt và chọn file Excel cần mở.
Bước 3:
Trong cửa sổ Open, bạn hãy duyệt đến thư mục chứa file Excel bạn muốn khắc phục.
Một khi bạn tìm thấy file, hãy click vào nó để chọn.
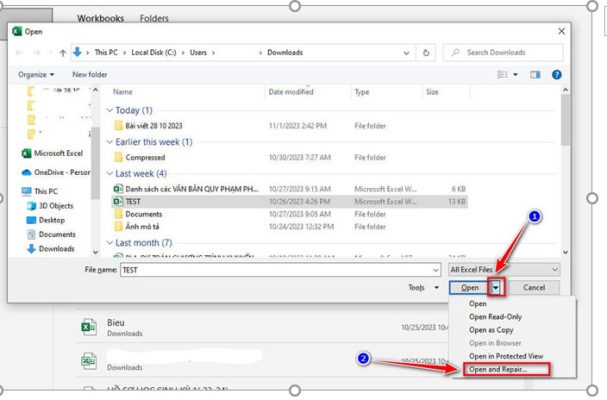
Bước 4:
Thay vì nhấn chuột vào nút Open như thường lệ, bạn hãy nhìn xuống góc dưới bên phải của cửa sổ.
Tại đây, bạn sẽ thấy một mũi tên nhỏ. Nhấn vào mũi tên đó và từ menu mở rộng, chọn Open and Repair.
Bước 5:
Sau khi chọn Open and Repair, Excel sẽ tự động thực hiện quá trình sửa chữa file.
Quá trình này có thể mất vài giây đến vài phút tùy thuộc vào kích thước và mức độ hỏng của file.
Khi quá trình hoàn tất, file sẽ được mở lên và bạn có thể kiểm tra xem dữ liệu đã được phục hồi như ban đầu chưa.
Trên đây là bài viết hướng dẫn cách sửa lỗi file excel bị lỗi định dạng, tin học ATC hi vọng bài viết mang nhiều thông tin cần thiết cho bạn đọc.
Chúc các bạn thành công!

TRUNG TÂM ĐÀO TẠO KẾ TOÁN THỰC TẾ – TIN HỌC VĂN PHÒNG ATC
DỊCH VỤ KẾ TOÁN THUẾ ATC – THÀNH LẬP DOANH NGHIỆP ATC
Địa chỉ:
Số 01A45 Đại lộ Lê Lợi – Đông Hương – TP Thanh Hóa
( Mặt đường Đại lộ Lê Lợi, cách bưu điện tỉnh 1km về hướng Đông, hướng đi Big C)
Tel: 0948 815 368 – 0961 815 368

Địa chỉ đào tạo tin học văn phòng thực tế tại Thanh Hóa
Địa chỉ đào tạo tin học văn phòng thực tế ở Thanh Hóa









