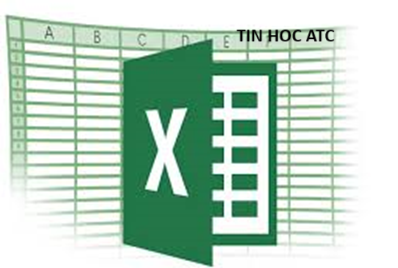Học tin học văn phòng ở Thanh Hóa
6 Cách sửa lỗi file Excel bị trắng đơn giản dễ thực hiện nhất
Đôi khi trong quá trình sử dụng Excel, bạn sẽ vô tình gặp trường hợp file Excel đột nhiên bị trắng, không hiển thị nội dung, kể cả khi bạn mở lại trang tính nhiều lần vẫn bị lỗi tương tự.
1Nguyên nhân lỗi file Excel bị trắng
Trường hợp bạn mở file Excel lên và phát hiện file bị trắng, không đọc được dữ liệu thì có thể do một trong các nguyên nhân sau:
- Trang tính hoặc bảng tính vô tình bị ẩn đi.
- Tính năng Dynamic Data Exchange (DDE) cho phép truyền dữ liệu giữa các ứng dụng đang được bật.
- Tính năng tăng tốc phần cứng đang được bật.
- Add-ins bị lỗi.
- Bộ Office bị lỗi.

2Cách fix lỗi file Excel bị trắng
Bỏ ẩn trang tính
Bước 1: Vào tab View.
Bước 2: Tại mục Windows, chọn Unhide để bỏ ẩn.
Bước 3: Chọn trang tính cần bỏ ẩn và nhấn OK để xác nhận.
Tắt tính năng Add-ins
Bước 1: Vào tab File.
Bước 2: Tại mục Options, chọn Add-ins.
Bước 3: Tại mục Manage, chọn Excel Add-ins. Sau đó nhấn Go.
Bước 4: Danh sách Add-ins hiện ra, bỏ chọn tất cả các mục và nhấn OK để xác nhận.
Trong trường hợp vẫn còn lỗi, bạn hãy thực hiện lại bước 3 bằng cách chọn COM Add-ins tại mục Manage và nhấn Go.
Vô hiệu hóa tăng tốc phần cứng
Bước 1: Vào tab File.
Bước 2: Tại mục Options, chọn Advanced.
Bước 3: Chọn mục Disable hardware graphics acceleration và nhấn OK để xác nhận.
Vô hiệu hóa Dynamic Data Exchange
Bước 1: Vào tab File.
Bước 2: Tại mục Options, chọn Advanced.
Bước 3: Bỏ chọn mục Ignore other applications that use Dynamic Data Exchange (DDE) và nhấn OK để xác nhận.
Sửa chữa bộ ứng dụng của Office
Trong trường hợp cả 4 phương pháp trên đều không hiệu quả, nguyên nhân có thể do bộ Office bạn đang dùng bị lỗi.
Để khắc phục, bạn cần sử dụng công cụ Repair Office như hướng dẫn dưới đây:
Bước 1: Mở cửa sổ Control Panel bằng cách nhập từ khoá “Control Panel” trong khung tìm kiếm.
Bước 2: Tại mục Programs, chọn Uninstall a Program.
Bước 3: Tìm đến bộ cài đặt Microsoft Office và nhấn Change.
Bước 4: Ở cửa sổ hiện lên, chọn Online Repair và nhấn Repair để tiến hành khắc phục lỗi.
Sử dụng Arrange All
Bước 1: Vào tab View.
Bước 2: Tại mục Windows, chọn Arrange All.
Bước 3: Ở cửa sổ Arrange All hiện ra, chọn vào ô Windows of active workbook.
Bước 4: Nhấn OK để xác nhận.
- Nếu bạn là người chưa từng làm quen với máy tính, chưa biết gì về tin học muốn tìm một khóa học để thành thạo các kỹ năng cơ bản về tin học văn phòng.
- Nếu bạn là một dân văn phòng, muốn nâng cao hiệu suất công việc thì đừng bỏ qua các khóa học của trung tâm ATC!

Liên hệ Chuyên viên Tư vấn:
TRUNG TÂM KẾ TOÁN THỰC TẾ – TIN HỌC VĂN PHÒNG ATC
DỊCH VỤ KẾ TOÁN THUẾ ATC- THÀNH LẬP DOANH NGHIỆP ATC
Hotline: 0961.815.368 | 0948.815.368
Địa chỉ: Số 01A45 Đại Lộ Lê Lợi – P.Đông Hương – TP Thanh Hóa
(Mặt đường đại lộ Lê Lợi, Cách Bưu Điện Tỉnh 1km về phía Đông hướng đi BigC)
Thử tìm hiểu nhé!
Các bạn quan tâm đến khóa học tin học văn phòng của ATC vui lòng xem chi tiết khóa học:
Trung tam tin hoc van phong o Thanh Hoa
Lop tin hoc van phong cap toc o Thanh Hoa
Lớp tin học văn phòng cấp tốc ở Thanh Hóa