Hoc tin hoc van phong tai Thanh Hoa
Cách định dạng ngày, tháng trong excel đơn giản nhất sẽ được tin học ATC hướng dẫn trong bài viết dưới đây nhé!
- 1.
Định dạng ngày, tháng, năm bằng Short Date – Hoc tin hoc van phong tai Thanh Hoa
Bạn chọn các ô cần nhập ngày, tháng, năm, Ở thanh công cụ, bạn vào Home và chọn định dạng từ phần Number.
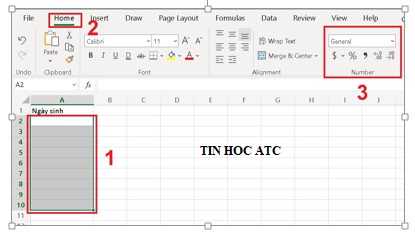
Bạn mở phần menu cuộn của Number và chọn định dạng ngày, tháng mà bạn muốn nhập.
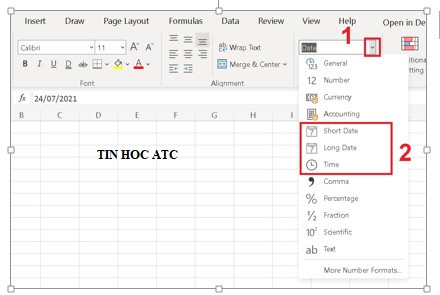
-
Định dạng ngày, tháng, năm bằng Custom Format – Hoc tin hoc van phong tai Thanh Hoa
Dùng tổ hợp phím Ctrl + 1 để hiện ra hộp thoại Number Format.
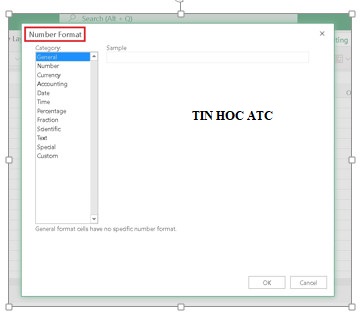
Tại mục Category, bạn chọn Date, hiện ra một số ví dụ mẫu về định dạng ngày, tháng, bạn chọn định dạng phù hợp với yêu cầu của mình và chọn OK.
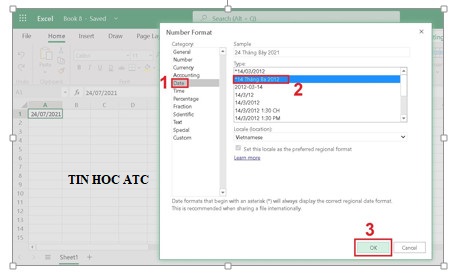
Bạn có thể chọn Custom để tùy chỉnh định dạng ngày, tháng, năm theo mong muốn.
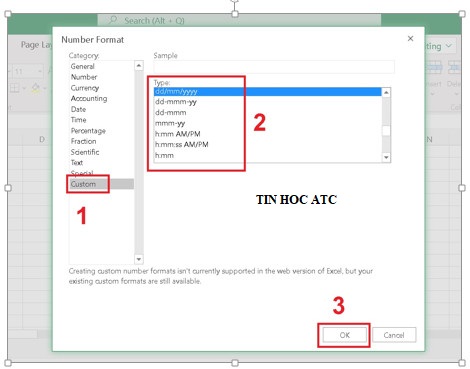
3. Nhập ngày, tháng, năm nhanh bằng phím tắt – Học tin học văn phòng tại Thanh Hóa
- Tổ hợp phím Ctrl+ “;” sẽ cho ra kết quả là ngày, tháng, năm hiện tại được hiển thị trên máy tính.
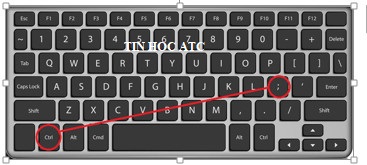
- Tổ hợp phím Ctrl+ Shift + “;” sẽ cho ra kết quả là giờ hiện tại được hiển thị trên máy tính.
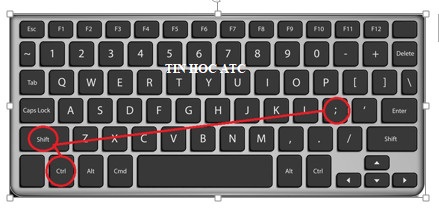
Thời gian này được thể hiện dưới dạng tĩnh và không thay đổi.
4. Nhập ngày, tháng, năm bằng hàm trong Excel – Học tin học văn phòng ở Thanh Hóa
Dùng hàm TODAY
Bạn nhập hàm =TODAY() và nhấn Enter, kết quả sẽ hiện ra đúng ngày, tháng, năm trên máy tính thời điểm bạn nhập hàm.
Dùng hàm NOW
Nhập hàm =NOW() và nhấn Enter, kết quả sẽ hiện ra đúng ngày, giờ trên máy tính thời điểm bạn nhập hàm.
Trên đây là cách định dạng ngày tháng trên excel, tin học ATC chúc quý đọc giả thành công!

Nếu bạn có muốn học tin học văn phòng, mời bạn đăng ký tham gia khóa học của chúng tôi tại:
TRUNG TÂM ĐÀO TẠO KẾ TOÁN THỰC TẾ – TIN HỌC VĂN PHÒNG ATC
DỊCH VỤ KẾ TOÁN THUẾ ATC – THÀNH LẬP DOANH NGHIỆP ATC
Địa chỉ:
Số 01A45 Đại lộ Lê Lợi – Đông Hương – TP Thanh Hóa
( Mặt đường Đại lộ Lê Lợi, cách bưu điện tỉnh 1km về hướng Đông, hướng đi Big C)
Tel: 0948 815 368 – 0961 815 368

Trung tâm tin học tại thanh hóa
Trung tam tin hoc o thanh hoa









